
Dealing with Merge Conflicts
For a lot of people, merge conflicts are as scary as accidentally formatting their hard drive. In the course of this chapter, I want to relieve you from this fear.

The Git Cheat Sheet
No need to remember all those commands and parameters: get our popular "Git Cheat Sheet" - for free!
You Cannot Break Things
The first thing that you should keep in mind is that you can always undo a merge and go back to the state before the conflict occurred. You're always able to undo and start fresh.
If you're coming from another version control system like e.g. Subversion you might be traumatized: conflicts in Subversion have the (rightful) reputation of being incredibly complex and nasty. One reason for this is that Git, simply stated, works completely different in this regard than Subversion. As a consequence, Git is able to take care of most things during a merge - leaving you with comparatively simple scenarios to solve.
Also, a conflict will only ever handicap yourself. It will not bring your complete team to a halt or cripple your central repository. This is because, in Git, conflicts can only occur on a developer's local machine - and not on the server.
How a Merge Conflict Occurs
In Git, "merging" is the act of integrating another branch into your current working branch. You're taking changes from another context (that's what a branch effectively is: a context) and combine them with your current working files.
A great thing about having Git as your version control system is that it makes merging extremely easy: in most cases, Git will figure out how to integrate new changes.
However, there's a handful of situations where you might have to step in and tell Git what to do. Most notably, this is when changing the same file. Even in this case, Git will most likely be able to figure it out on its own. But if two people changed the same lines in that same file, or if one person decided to delete it while the other person decided to modify it, Git simply cannot know what is correct. Git will then mark the file as having a conflict - which you'll have to solve before you can continue your work.
How to Solve a Merge Conflict
When faced with a merge conflict, the first step is to understand what happened. E.g.: Did one of your colleagues edit the same file on the same lines as you? Did he delete a file that you modified? Did you both add a file with the same name?
Git will tell you that you have "unmerged paths" (which is just another way of telling you that you have one or more conflicts) via "git status":
$ git status
# On branch contact-form
# You have unmerged paths.
# (fix conflicts and run "git commit")
#
# Unmerged paths:
# (use "git add <file>..." to mark resolution)
#
# both modified: contact.html
#
no changes added to commit (use "git add" and/or "git commit -a")
Let's take an in-depth look on how to solve the most common case, when two changes affected the same file on the same lines.
Now is the time to have a look at the contents of the conflicted file. Git was nice enough to mark the problematic area in the file by enclosing it in "<<<<<<< HEAD" and ">>>>>>> [other/branch/name]".

The contents after the first marker originate from your current working branch. After the angle brackets, Git tells us where (from which branch) the changes came from. A line with "=======" separates the two conflicting changes.
Our job is now to clean up these lines: when we're done, the file should look exactly as we want it to look. It can be necessary to consult the teammate who wrote the conflicting changes to decide which code is finally correct. Maybe it's yours, maybe it's his - or maybe a mixture between the two.
Opening the raw file in your editor and cleaning it up there is perfectly valid, but not very comfortable. Using a dedicated merge tool can make this job a great deal easier (if you have one installed...). You can configure your tool of choice using the "git config" command. Consult your tool's documentation for detailed instructions.
Then, in case of a conflict, you can later invoke it by simply typing "git mergetool".
For this example, I've used "Kaleidoscope.app" on Mac:
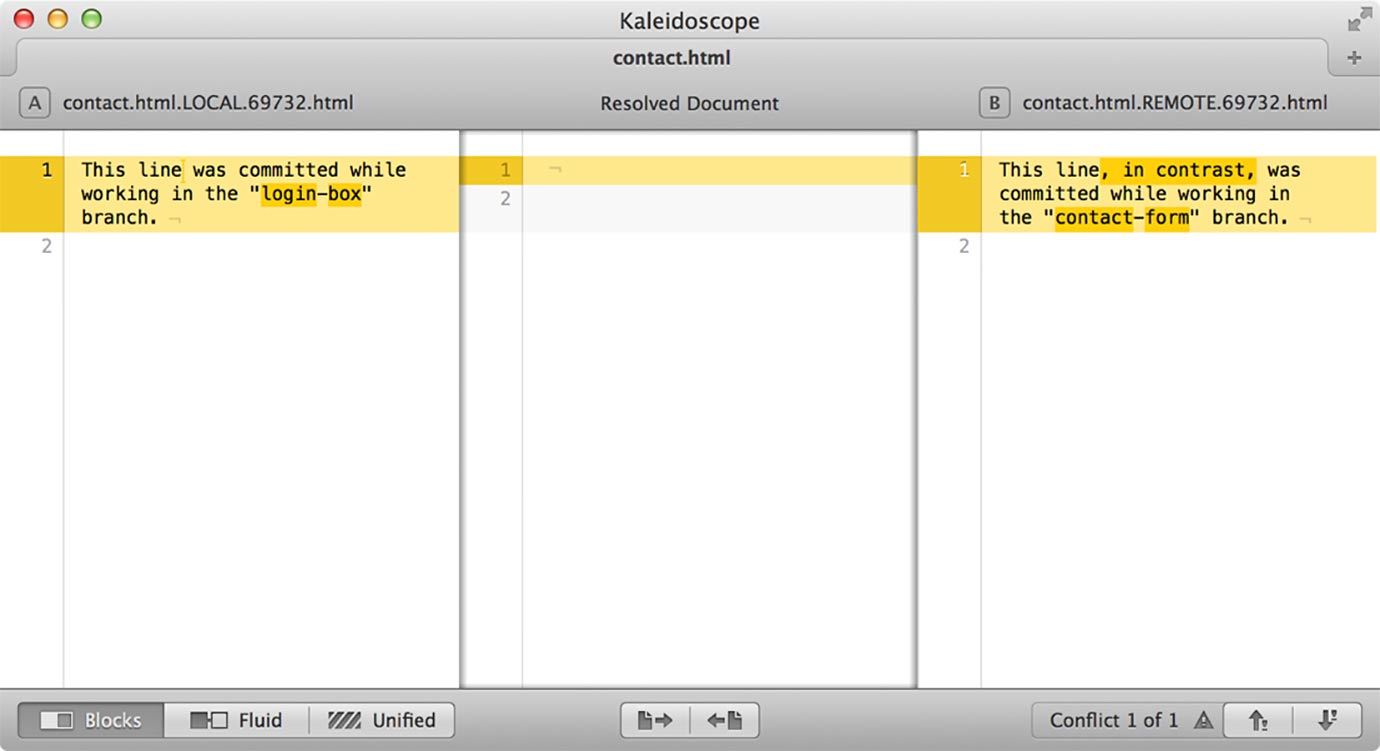
The left and right panes stand for the conflicting changes; a far more elegant visualization than "<<<<<<<" and ">>>>>>>". You can now simply toggle which change shall be taken. The middle pane shows the resulting code; in good tools, you can even edit this further.
Now, after cleaning up the file with the final code, all that's left is to save it. To give Git a hint that you're done with this file, you should quit the merge tool to continue. Behind the scenes, this told Git to execute a "git add" command on the (now formerly) conflicted file. This marks the conflict as solved. Should you decide not to use a merge tool and instead clean up the file in your editor, you'll have to mark the file as resolved by hand (by executing "git add <filename>").
Finally, after solving all conflicts, a merge conflict situation needs to be concluded by a regular commit.
Tip
Solving Conflicts in Tower
In case you are using the Tower Git client, its visual Conflict Wizard will help you solve merge conflicts more easily:
How to Undo a Merge
You should always keep in mind that you can return to the state before you started the merge at any time. This should give you the confidence that you can't break anything. On the command line, a simple "git merge --abort" will do this for you.
In case you've made a mistake while resolving a conflict and realize this only after completing the merge, you can still easily undo it: just roll back to the commit before the merge happened with "git reset --hard
Get our popular Git Cheat Sheet for free!
You'll find the most important commands on the front and helpful best practice tips on the back. Over 100,000 developers have downloaded it to make Git a little bit easier.

About Us
As the makers of Tower, the best Git client for Mac and Windows, we help over 100,000 users in companies like Apple, Google, Amazon, Twitter, and Ebay get the most out of Git.
Just like with Tower, our mission with this platform is to help people become better professionals.
That's why we provide our guides, videos, and cheat sheets (about version control with Git and lots of other topics) for free.