
准备工作
命令行界面还是图形界面?
Git 提供两种主要的工作环境: “命令行界面” 或者一个 “GUI” 应用程序。使用哪一种界面都无所谓正确或错误。
在一方面,使用 GUI 应用程序会让你更有效和方便地使用一些复杂或者先进的功能。但这些复杂操作在命令行界面就显得过于复杂了。
在另一方面,我还是建议你首先来学习 Git 的命令,这样可以帮助你更进一步地了解一些重要的基础工作原理,而且不需要倚赖于任何一个图形界面的帮助。
参考
如果你完全不懂那些命令行,我准备了 “命令 101” 这个附录会提供给你一些最重要的基础知识。
当你已经具备了一定的基础知识后,你应该考虑一下使用一个具有图形界面的应用程序,使得你每一天的开发工作变得更轻松,更有效。 Windows 用户可能需要看看这个 Tortoise Git,而Mac OS的用户应该看看这个 Tower。你也会在这本书中找到一些图形界面应用程序的更为详细的介绍 (see "Part 5: 工具与服务")。
在你的计算机上安装 Git
安装 Git 是非常简单的,并且面向 Mac 和 Windows 用户还提供了一键安装方式。
在 Windows 上安装 Git
在 Windows 电脑上 “msysgit” 是一个非常强大的 Git 工具包。你可以从下面给出的地址下载它: msysgit.github.io
双击安装文件,在安装的过程中你可以一直选择默认设置,一直点击继续直到安装结束。当安装完成后你就可以使用 “Git Bash” 这个应用开始工作了。你可以在 “Windows” 开始菜单里的 “Git”目录找到这个应用。
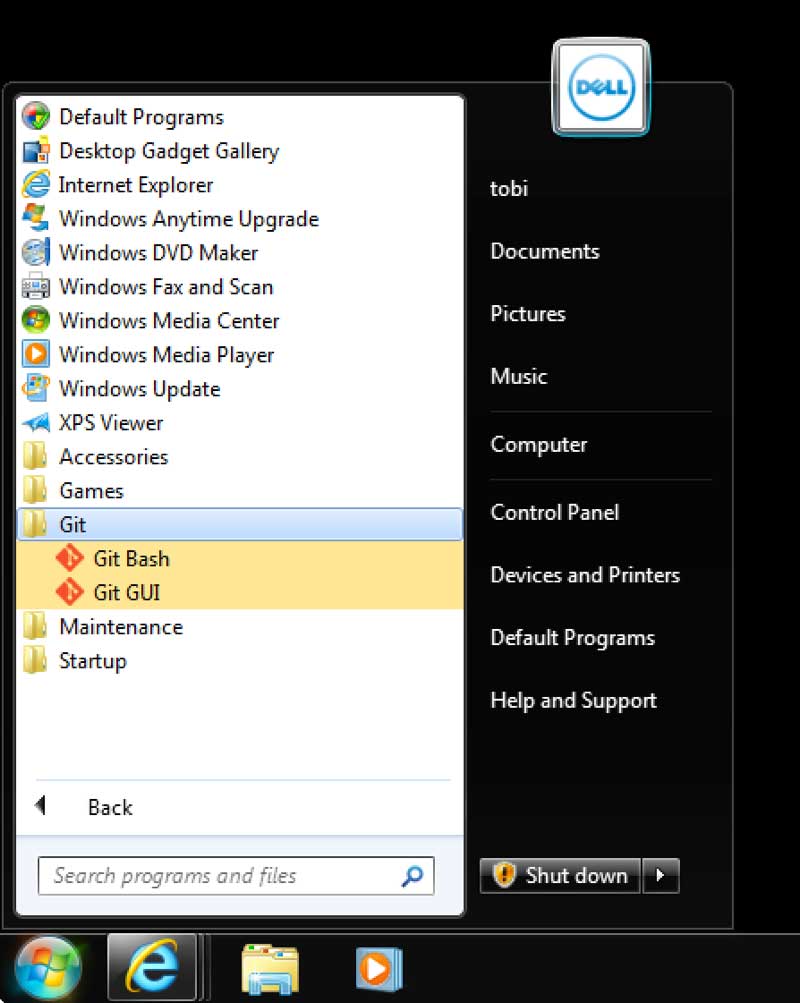
在 Mac OS 上安装
在 Mac OS X 中,你可以从下面的地址下载它,然后单击进行安装: code.google.com/p/git-osx-installer/downloads/list
一但安装结束,你可以通过 Mac 提供的 “Terminal.app” 应用直接打开它。你也可以在你的 "Applications" 目录中的子目录 "Utilities" 中找到这个应用:
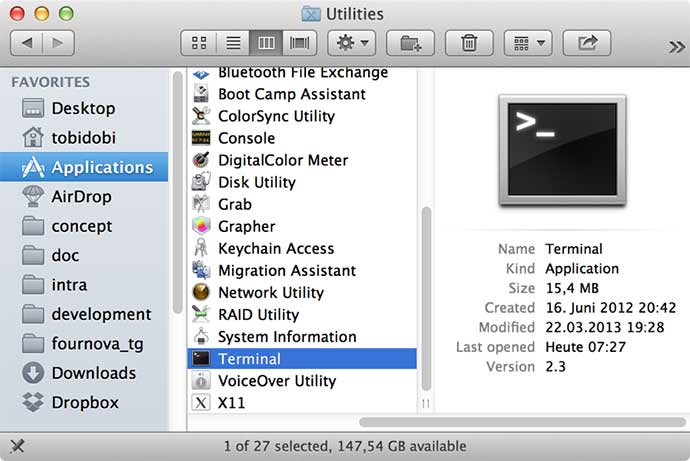
设置 Git
在打开Git之前,你需要完成一些最基本的设置。例如你的用户名,你的邮箱地址以及在命令行界面中的一些重要的显示设置:
$ git config --global user.name "John Doe"
$ git config --global user.email "john@doe.org"
$ git config --global color.ui auto注释
和其他的专业书籍一样,在这本书中 “$” 符号就代表着这是一个在命令行界面中的命令。(输入命令时你不需要键入这个符号!)。因此,任何时候你一旦看到一行以 “$” 符号开始的代码,这就表示它是一个在 “Terminal” or “Git Bash” 里能被执行的命令。
除此之外,我建议你把这个 命令速查表 放在你的桌面上。这样你就不需要把每一个命令都记在心里了。
