Inspecting Changes
The Working Copy view lists your project's current working files.
Choosing a View Mode
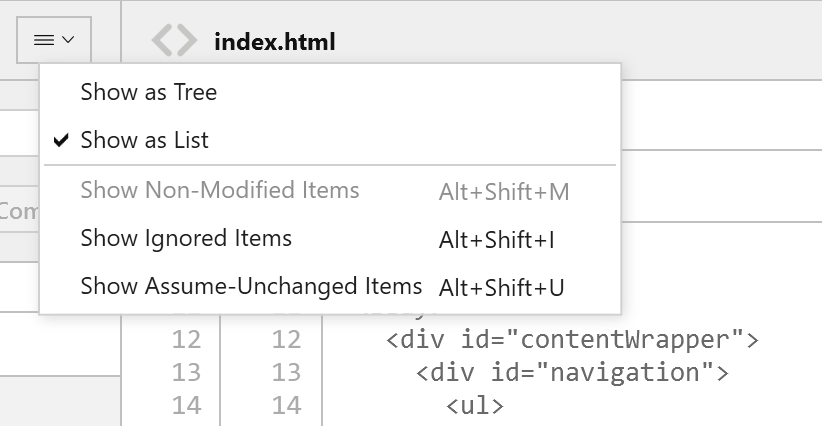
The view mode button above the commit area (or the "View" menu) allows you to configure how exactly you want to view your project's working copy files:
- only modified files, in a flat list
- only modified files, in a tree / folder view
- all files (including non-modified items) in a tree / folder view
Getting an Overview of Local Changes
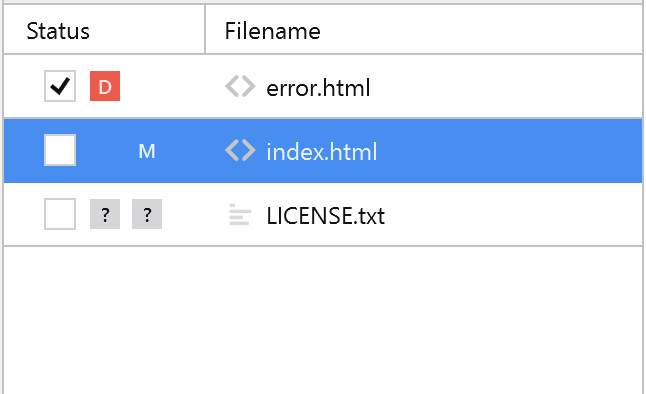
The "Status" column shows the type of modification:
- M for modified
- D for deleted
- A for new and added
- R for renamed
- C for copied
- ? for untracked (not under version control, yet)
- U for unmerged (in conflict state, currently)
- T for typechange
- ! for ignored or excluded items (if you chose to list them)
Inspecting a Change in Detail
Select a modified file in the list to see its exact changes (presented as a "diff") on the right:
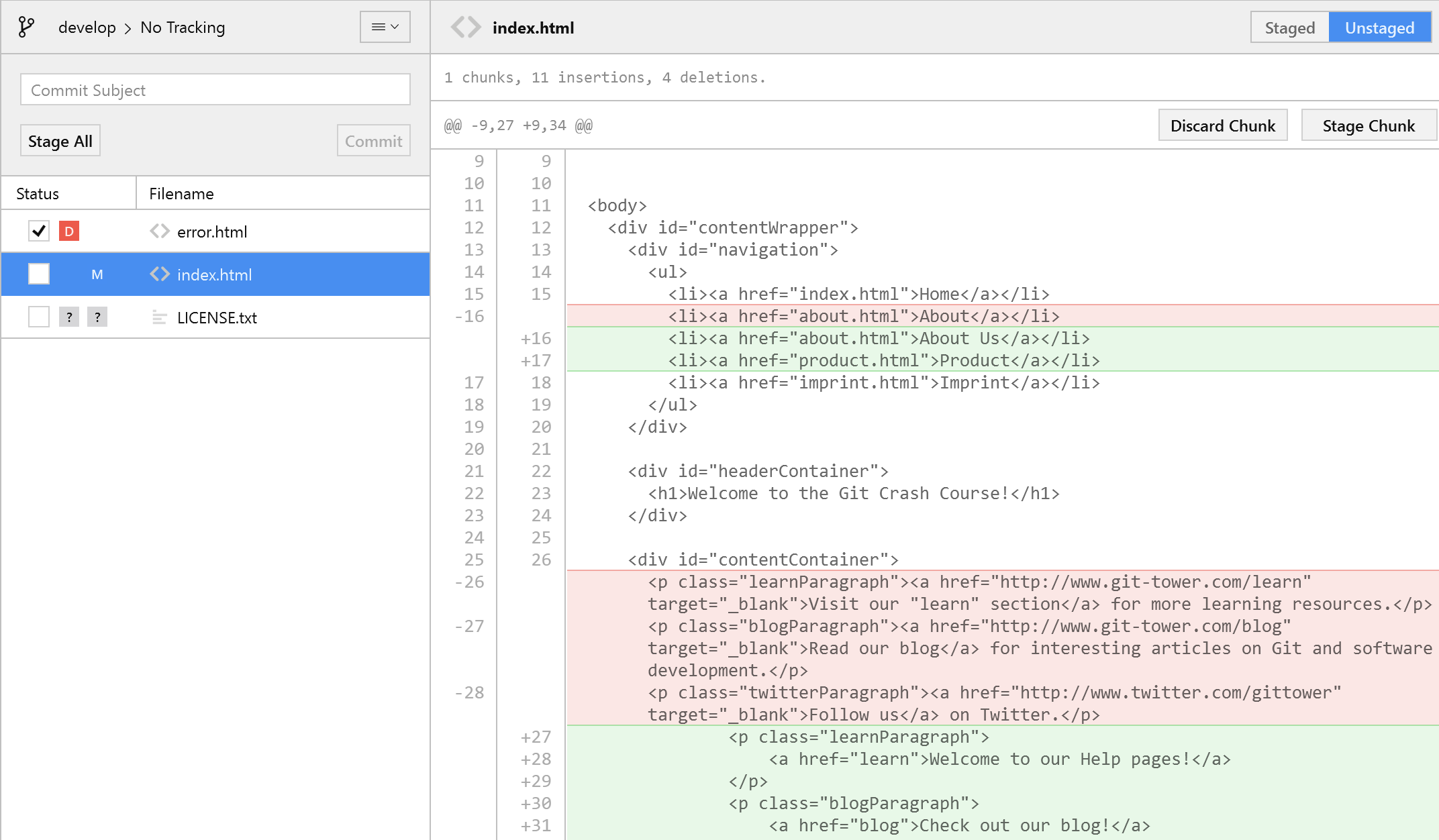
In a nutshell, and very simplified, here's how a diff can be read:
- Lines in red (prepended with a "-") represent a file's content before the change
- Lines in green (prepended with a "+") represent the content after the change
- If a section in the diff contains both red and green lines, it means that the content was modified.
- If just a green line is present (with no corresponding red lines) it means that this line was added.
- If just a red line is present (with no corresponding green lines) it means that this line was deleted.
How to Read a Diff
To learn more about reading and understanding diffs, have a look at the chapter "Inspecting Changes with Diffs" on learn-git.com
Viewing Diffs in an External Application
When changes and their diff representations get complicated, you might want to use a dedicated diff tool application. In Tower's preferences window, on the "Git Config" tab, you can configure your tool of choice.
In the Working Copy view as well as in all history views, you can press CTRL + D to open the changes of the current selection in your external diff tool.
