Connecting Your Accounts
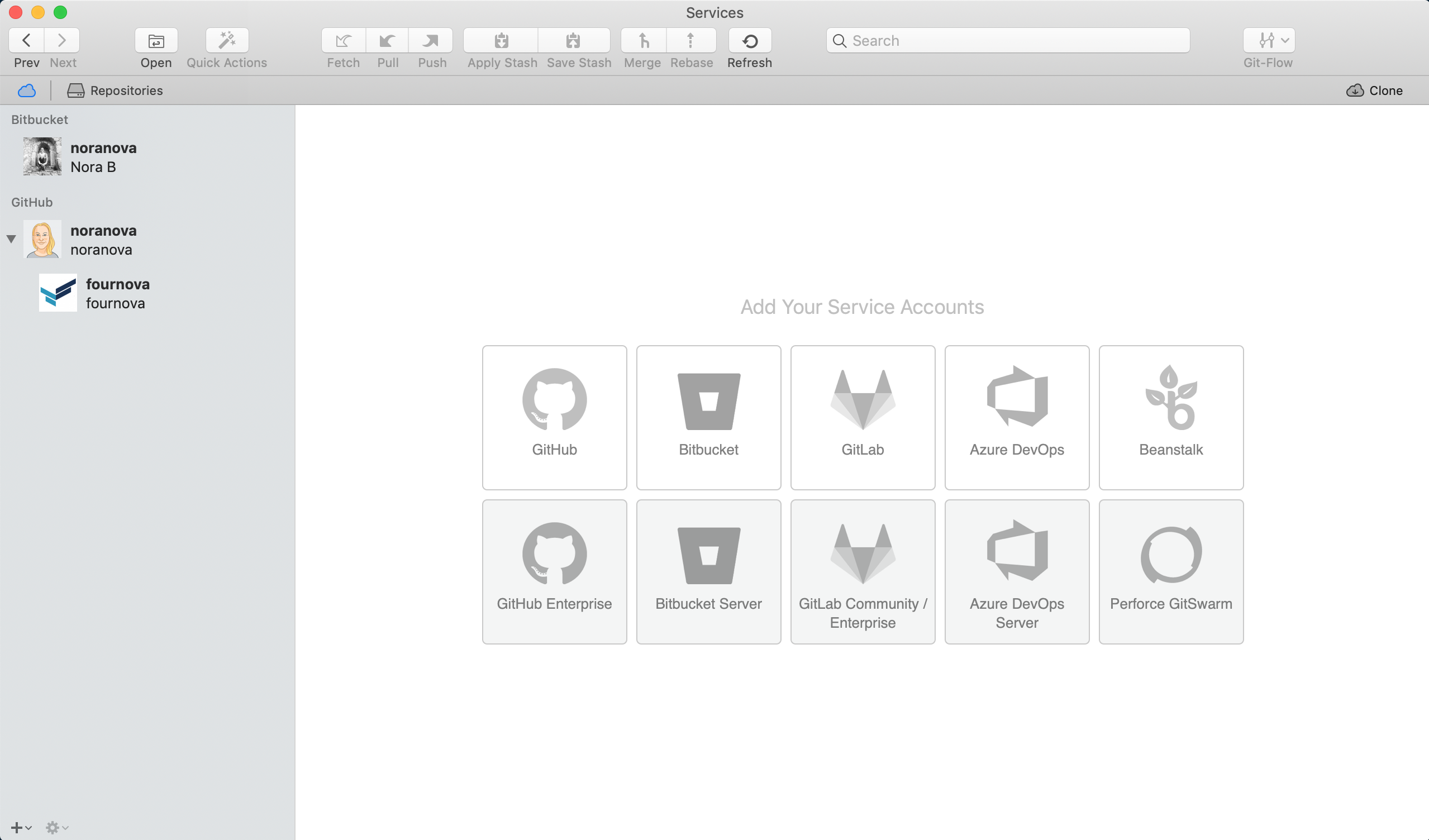
To connect one of your service accounts, you can use the button on the lower left of the sidebar. Alternatively, when no item is selected in the sidebar, you can simply click one of the large buttons on the right side.
Authentication options are different for each hosting service:
GitHub | GitHub Enterprise
General Notes
- Usernames: When entering your username to connect your account, please do not use your email address but indeed your account's username. Also note that usernames are case-sensitive.
- 2-Factor-Authentication: If you have 2FA enabled for your account (which you can do in your account's "Settings --> Security" area on github.com), you must authenticate via either OAuth or Personal Access Token when adding the account in Tower.
- Organizations: If you want to work with GitHub Organizations in Tower, you must grant access individually for each Organization on github.com.
Tip: Please make sure Tower is granted access to your organizations in your GitHub Account settings. GitHub's 3rd party access policy can require extra permissions.
Authentication Options
-
Personal Access Token
In the "Settings --> Developer Settings" area on github.com, you can create a "Personal Access Token". You can then use this token together with your username when connecting the account in Tower.
Note that, when generating such a token, you need to define which "scopes" the token should be limited to. Make sure to grant at least the "repo" and "public_repo" scopes for use with Tower. -
OAuth Access Token
In Tower, first enter your account's username and normal password. After confirming this data with the GitHub API, you are then prompted to enter an authentication code (which is generated on your mobile phone e.g.). See GitHub's documentation for more information.
BitBucket | BitBucket Server
General Notes
- Usernames: When entering your username to connect your account, please do not use your email address but indeed your account's username. Also note that usernames are case-sensitive.
- 2-Factor-Authentication: If you have 2FA enabled for your account (which you can do in your account's "Bitbucket Settings --> Security --> Two-step verification" area on bitbucket.com), you must authenticate via OAuth when adding the account in Tower and you have to use SSH as the transport protocol for Git.
Authentication Options
- Basic Authentication
Basic authentication simply requires your account's username and password. - OAuth Access Token
In Tower, first enter your account's username. You will then be taken to the Bitbucket website in your web browser where you must grant access to Tower. Be careful to be logged in with the correct Bitbucket account!
GitLab | GitLab CE/EE
General Notes
- 2-Factor-Authentication: If you have 2FA enabled for your account (which you can do in your account's "Profile Settings --> Account" area on gitlab.com), you must authenticate via Personal Access Token when adding the account in Tower.
Authentication Options
- Personal Access Token
Open your account's "Profile Settings" on gitlab.com and navigate to the "Access Tokens" tab. There, you can create a new token for Tower and then use this token together with your username when connecting the account in Tower. - OAuth Access Token
In Tower, first enter your account's username and normal password. After confirming this data with the GitLab API, you are then prompted to enter an authentication code (which is generated on your mobile phone e.g.). See GitLab's documentation for more information.
Azure DevOps | Azure DevOps Server
Authentication Options for Azure DevOps
- Personal Access Token
In the "Security" area of your user account on visualstudio.com, you will find a "Personal access token" menu option. There, you can create a token that can be used for authentication via Tower. Note that, when resetting this token, you will need to reconnect this account in Tower. - Alternate Authentication Credentials (deprecated)
In the "Security" area of your user account on visualstudio.com, you will find an "Alternate authentication credentials" menu option. There, you have to configure a separate user account per repository that Tower can use for authentication.
Please note that this authentication method was marked as deprecated by Microsoft!
Authentication Options for Azure DevOps Server
Note: You might have to prefix your username with your domain name (e.g. "DOMAIN\USERNAME").
- NTLM
NTLM is the authentication method recommended by Microsoft. You'll need to enter the host URL of your TFS instance as well as your username and password. - Basic Authentication
Basic authentication requires the instance's host URL in combination with your account's username and password. Please note, however, that your server has to be configured in order to support Basic Auth!
Perforce GitSwarm
Authentication Options
- Private Token
In the "Account" area of your account profile settings, you will find your account's "Private token". You can then use this token together with your username and password when connecting the account in Tower.
Note that, when resetting your private token, you will need to reconnect this account in Tower.
Beanstalk
General Notes
- Developer API: Please make sure that the Developer API is activated for your account. You can do this on the Account page on beanstalkapp.com.
- Account Name: When authenticating, Beanstalk requires you to enter your account name. This is the first part of your account's URL (example: for "https://tower.beanstalkapp.com", it would simply be "tower").
- SSH Key: Beanstalk requires an SSH key for many Git interactions. Make sure to add one after you've added your account.
Authentication Options
- Basic Authentication
Basic authentication requires you to enter 3 things: your username, password, and account name. This type of authentication is active by default, if you haven't configured anything else. - Two-Step Verification via Personal Access Token
Two-step verification improves security by requiring an additional Personal Access Token to log in. If you have Two-step verification enabled for your account (which you can do in the "Account --> Security" area on beanstalkapp.com), you must choose this kind of authentication when adding the account in Tower.
Besides the username, password, and account name information, you must then also provide a Personal Access Token in Tower. You can generate a token in the Access Tokens area on your personal account page on beanstalkapp.com.
Custom Servers
General Notes
You can also save authentication credentials for a self-managed server. This makes authentication for your own servers as easy as for the supported code hosting platforms.
Authentication
Please enter the base URL of your Git repository management on this server (e.g. http://repositories.example.com/git/). You will then be asked for your authentication credentials.
After entering your credentials correctly, your account will appear in the sidebar.
Should you ever need to access your account's webpage in the browser (on github.com / bitbucket.com / beanstalkapp.com), you can do so without leaving Tower: right-click your account in Tower's sidebar and select .