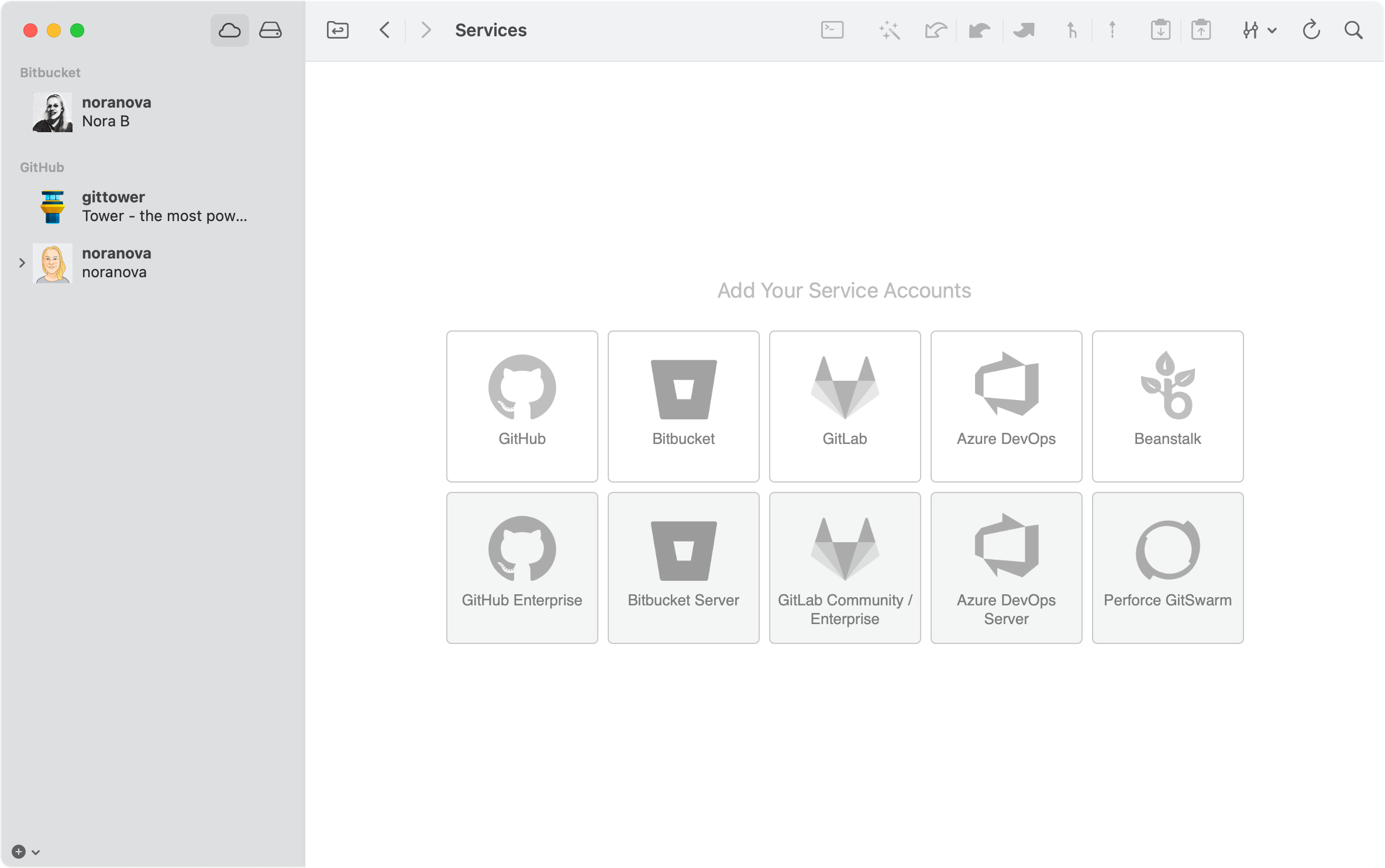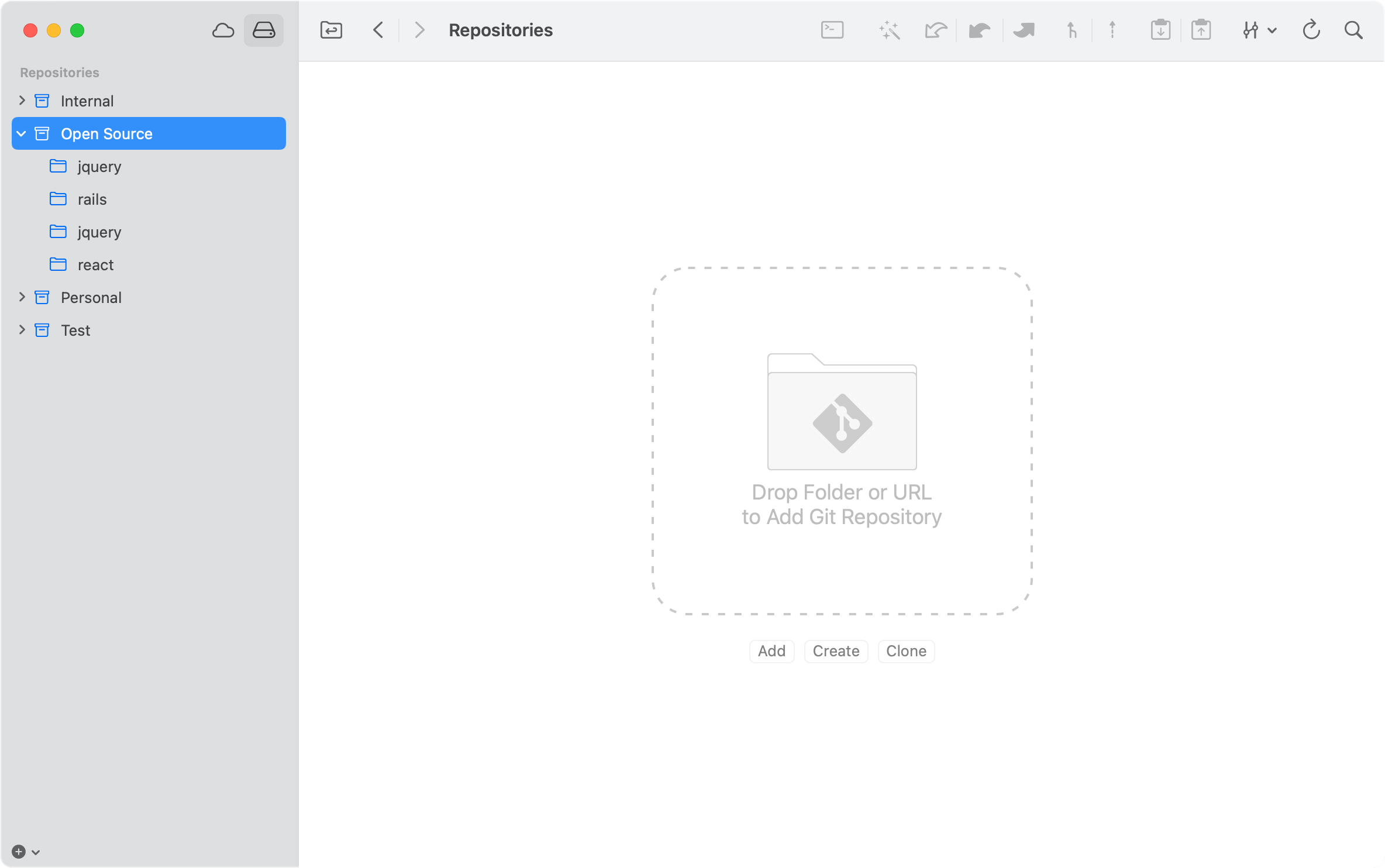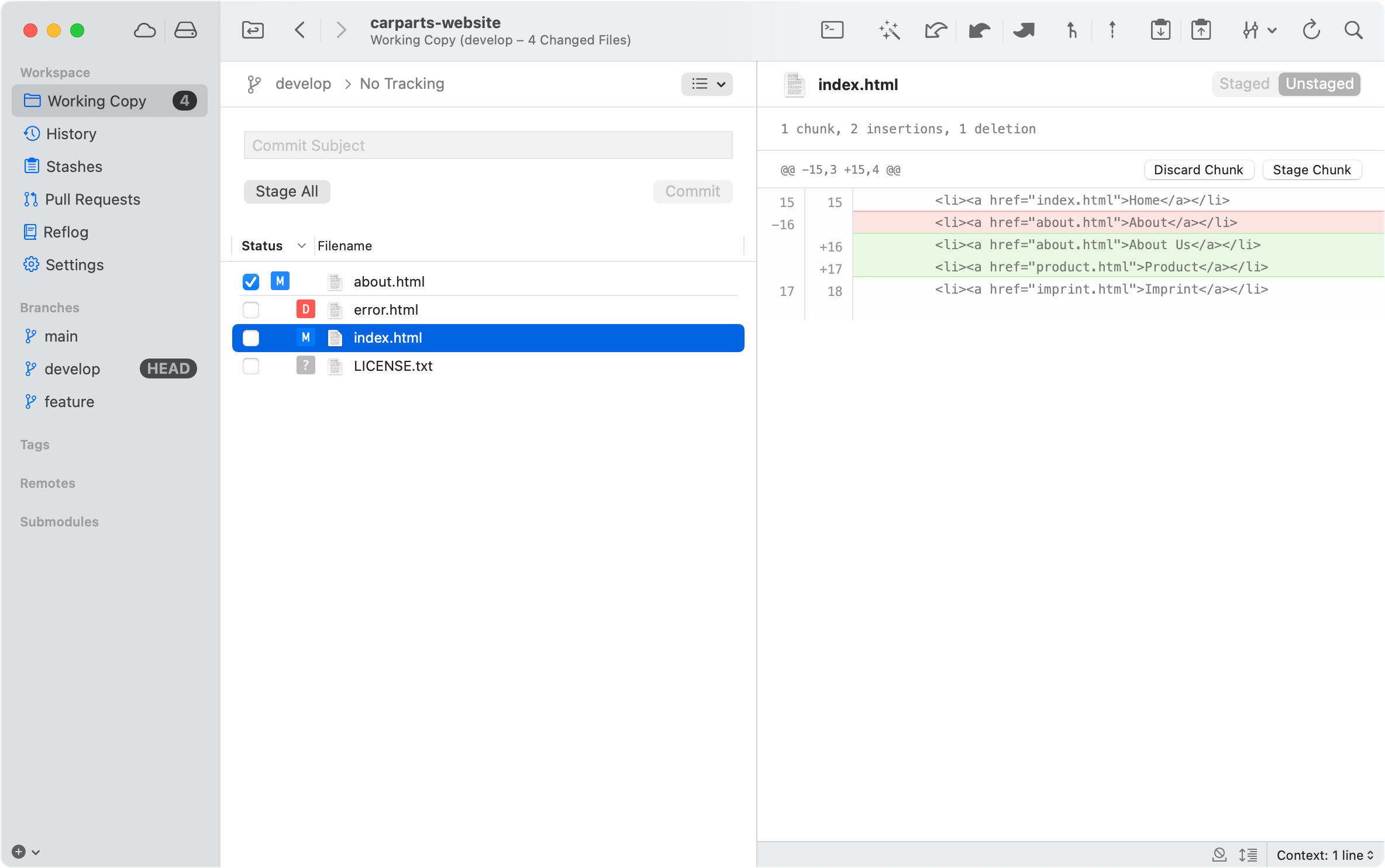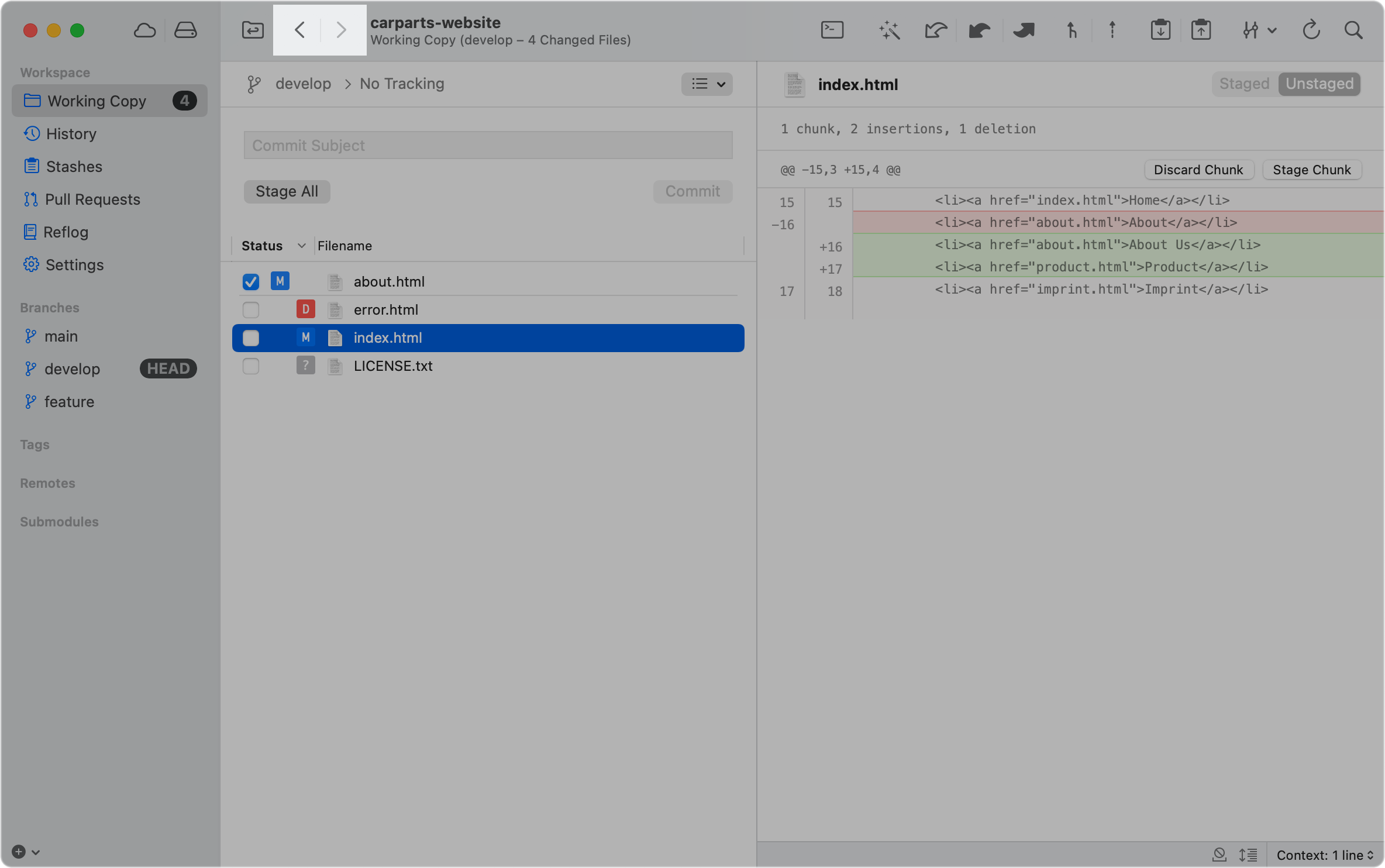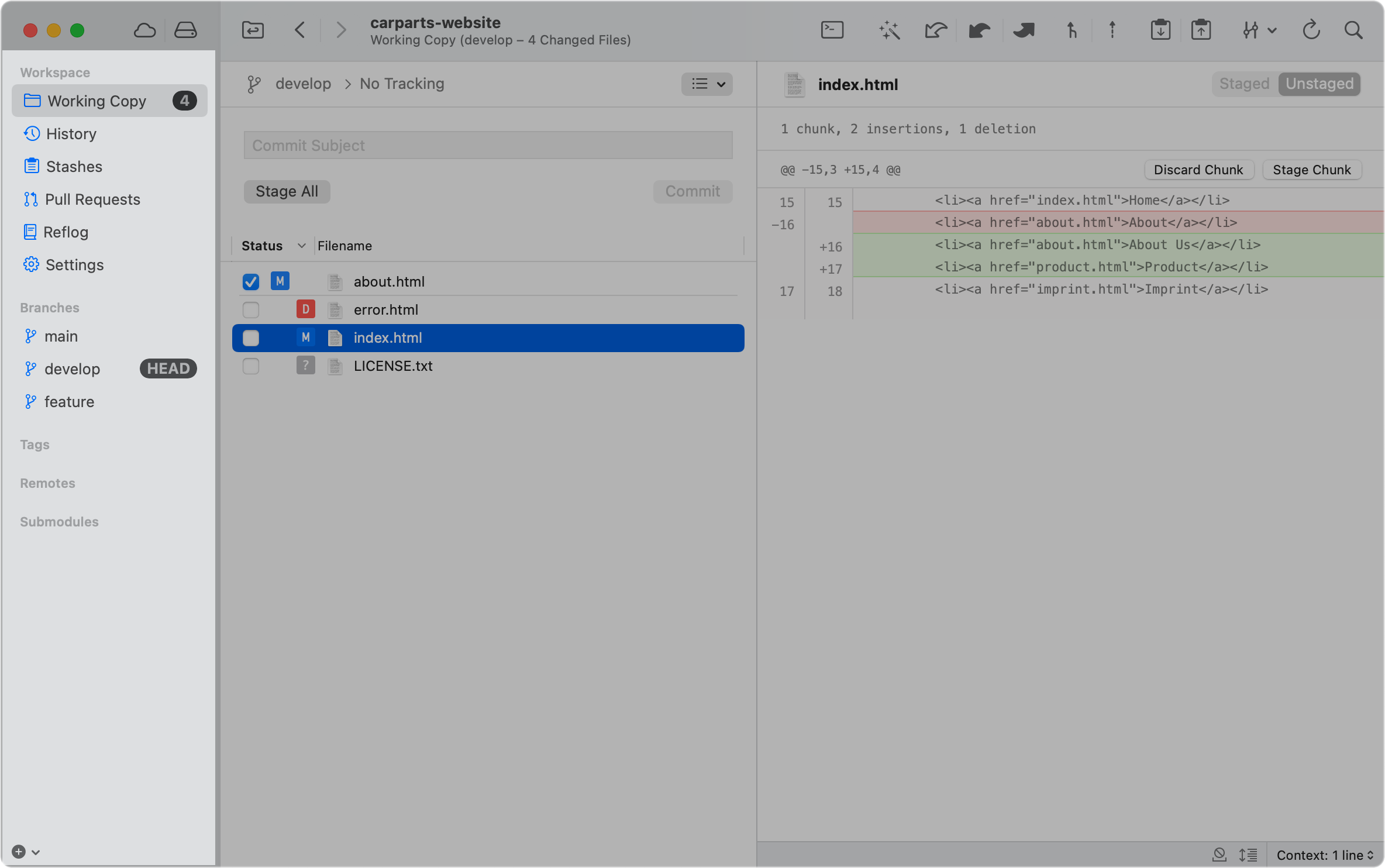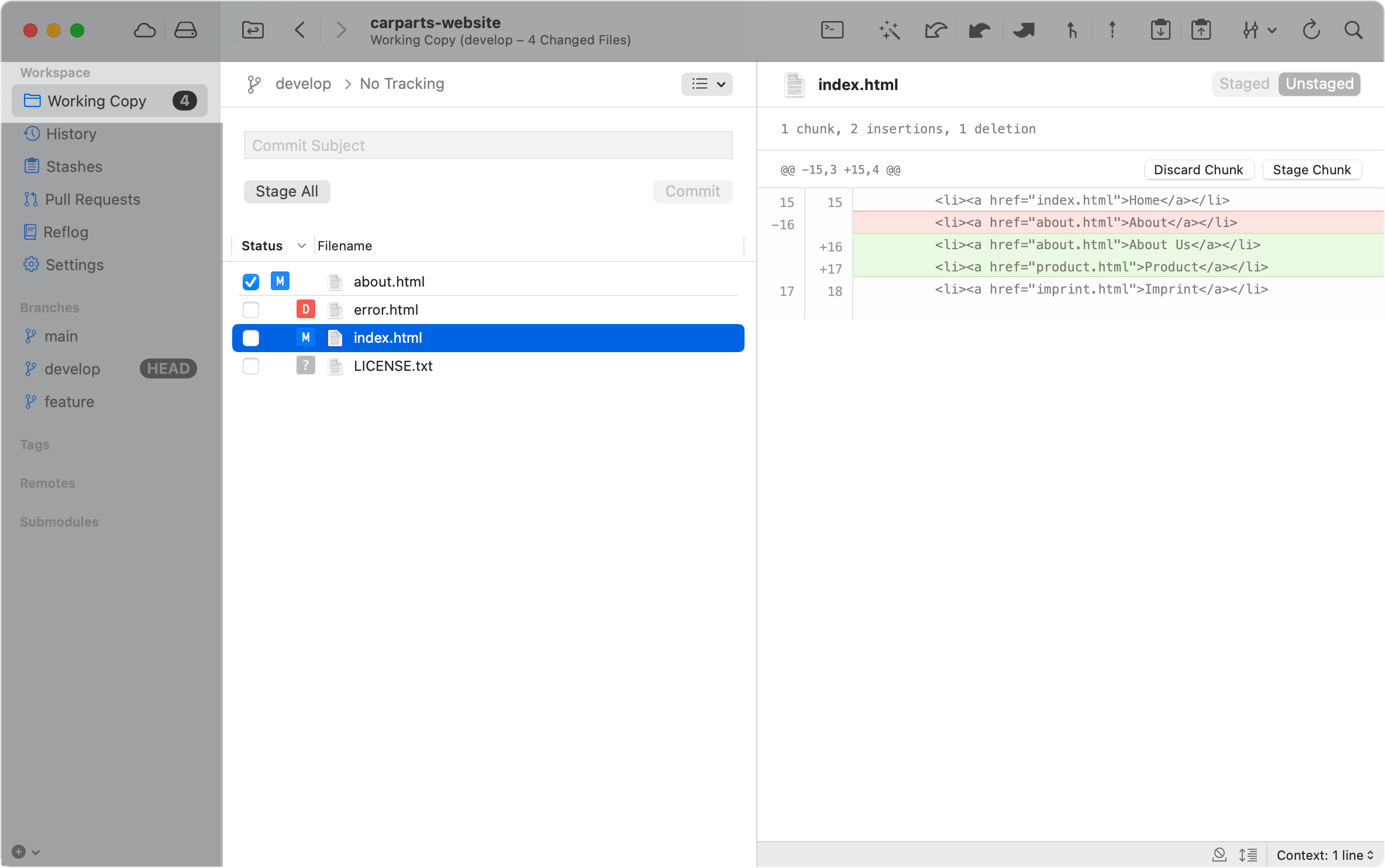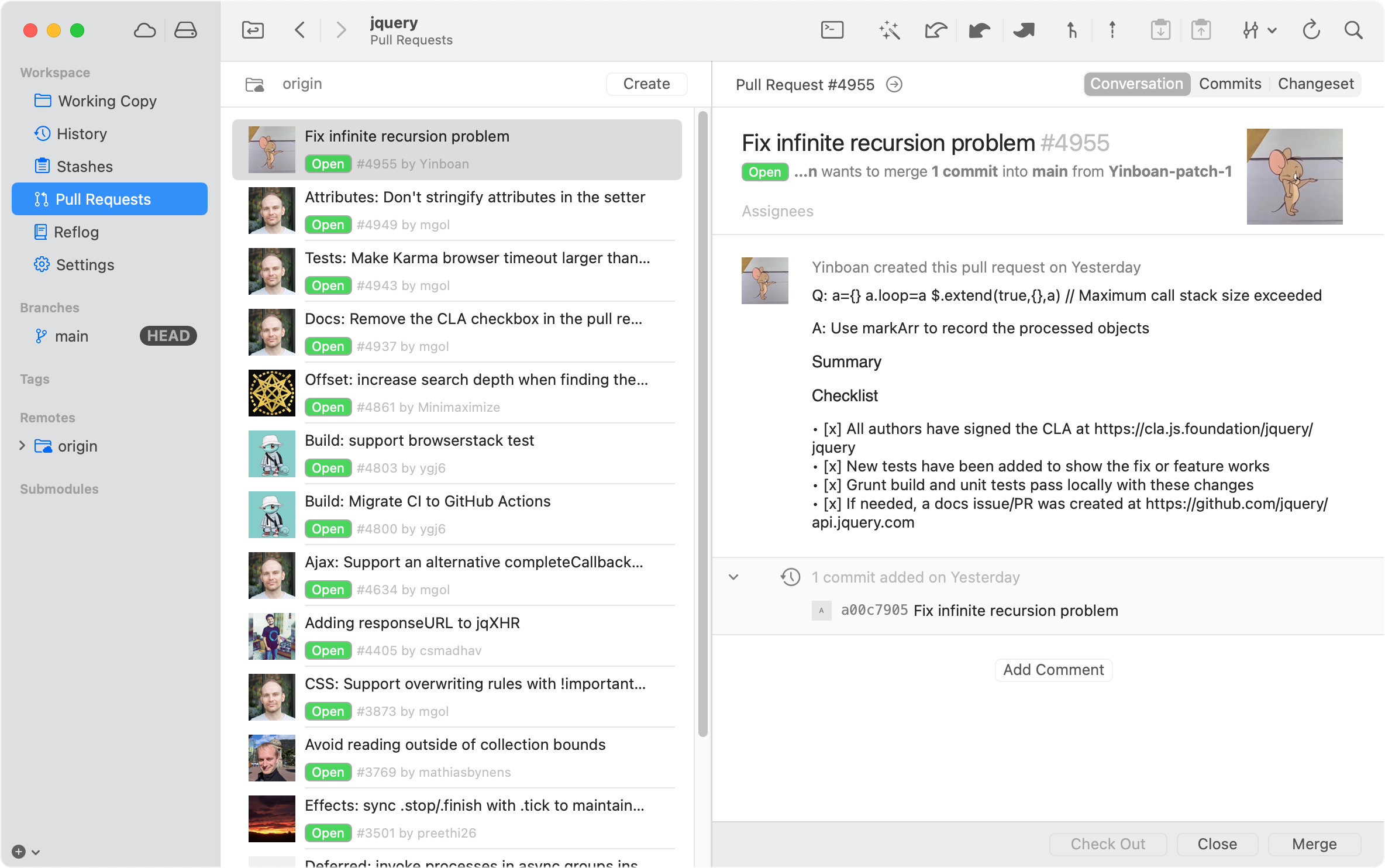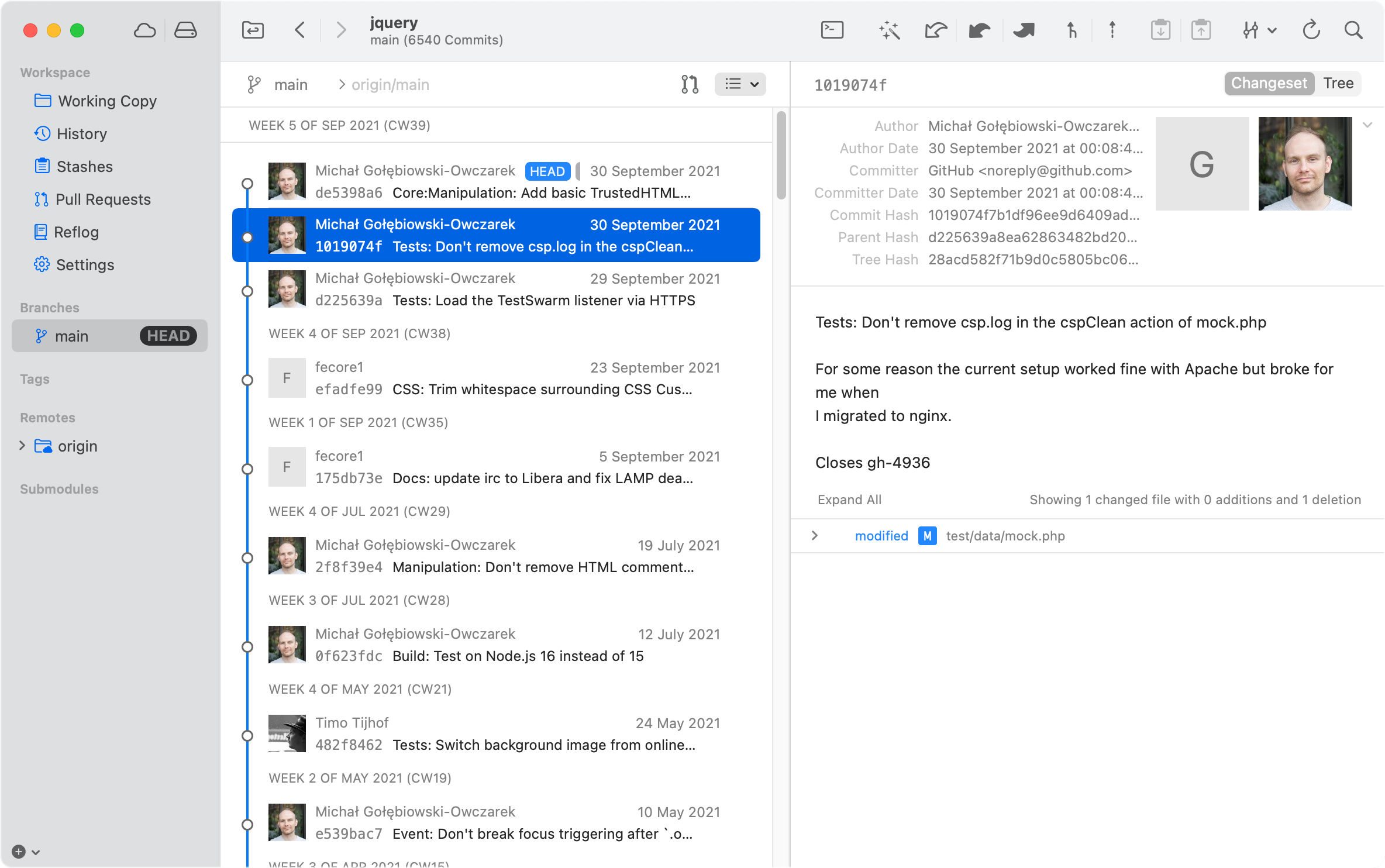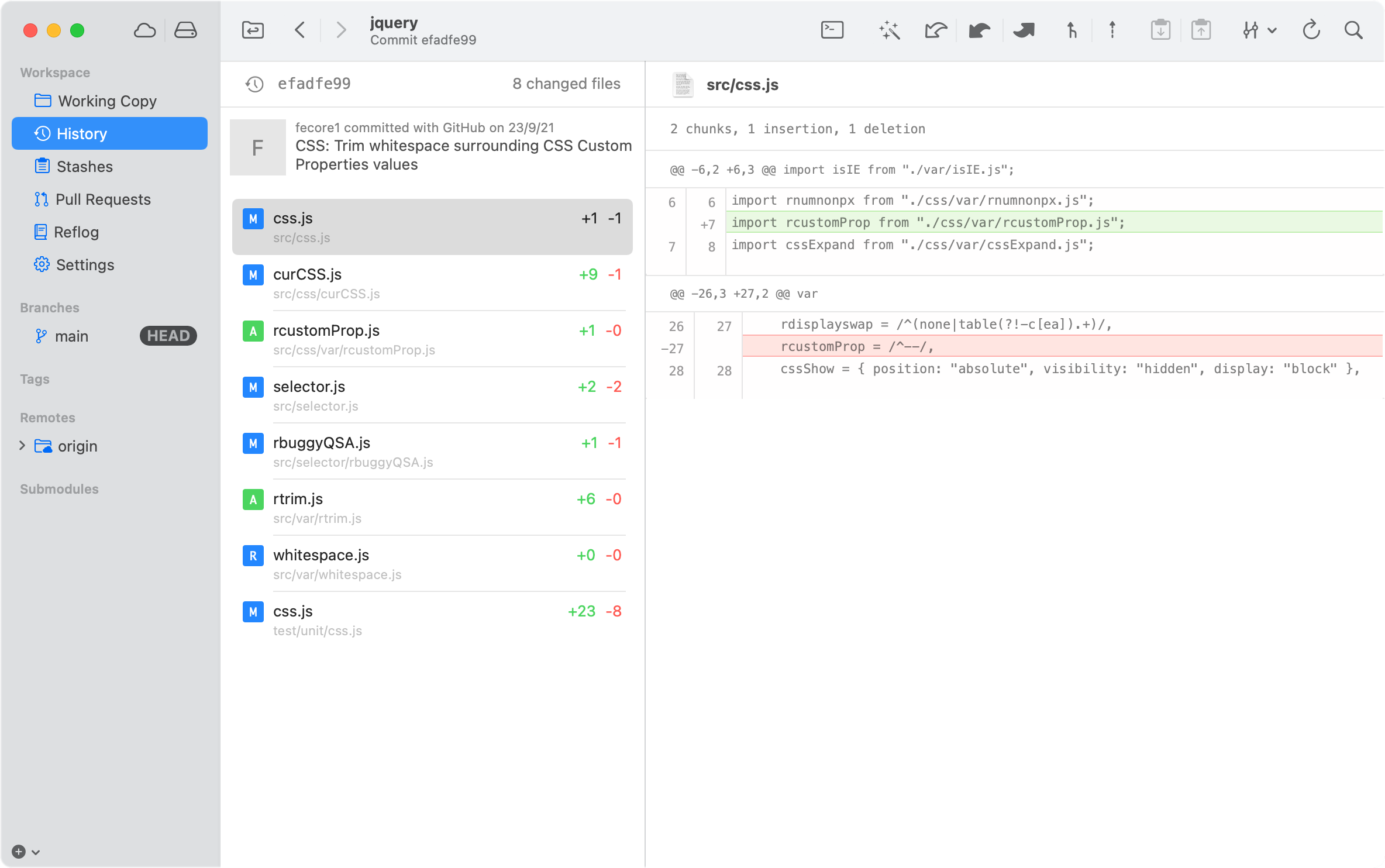Services
The Services view allows you to manage your GitHub, Bitbucket, and Beanstalk accounts right from within Tower.
E.g. you can create and clone remote repositories or manage your SSH Public Keys without leaving Tower.
Repositories
Bookmark your local repositories in the Repositories view. You can organize them in folders and access general information about each repository.
Also, this is the place where you can create new repositories and add or clone existing ones.
Working with a Repository
After opening a repository, you have access to all commands & information around the repository. It's here where you get an overview of modified files, commit changes, inspect previous commits, stashes, remote repositories and much more.
Back & Forward Buttons
The first items in the toolbar are the Back and Forward buttons. With them, you can easily go back a step or replay a path you've taken.
Sidebar
Tower's Sidebar controls which aspect of a repository you're looking at or working with: simply select an item to get detailed information on the right.
On the bottom, you're informed about current remote activities. E.g., when uploading your changes with a "Push" operation, you'll see a progress indicator and status, here.
Working Copy
The Working Copy view fulfills two main purposes:
(a) On the left side, you get an overview of any currently modified files (you can also choose to see all of your project's files). When selecting one of these files, a diff on the right side shows the details of the modification.
(b) On the top left, the commit area allows you to wrap up a set of changes in a new commit.
Pull Requests
The Pull Request view is your connection to fellow collaborators.
All open Pull Requests are displayed on the left side. Choose one to inspect the details of a proposed change or to comment and manage a Pull Request.
With the click of a button, you can start your own Pull Request from within Tower.
Commit History
The History provides an overview of the repository's commit log. When a specific commit is selected on the left, the right side provides more details:
(a) In "Changeset" mode, both meta data about the commit (author, data, message) and the detailed changes are displayed.
(b) In "Tree" mode, you can inspect your project's complete file structure at this very moment in time.
Double-click a commit to see the Commit Detail view.
Commit Detail View
Double-click a commit to see the Commit Detail view. It let's you inspect the changes of a commit in a more granular level. As overview you'll find the list of files touched by this commit. Select a file to see the full changes of it.