File History
The "File History" feature allows you to inspect how a single file evolved in detail - by listing only those commits in which the file was changed and the changeset of the file.
Searching a File via Quick Actions
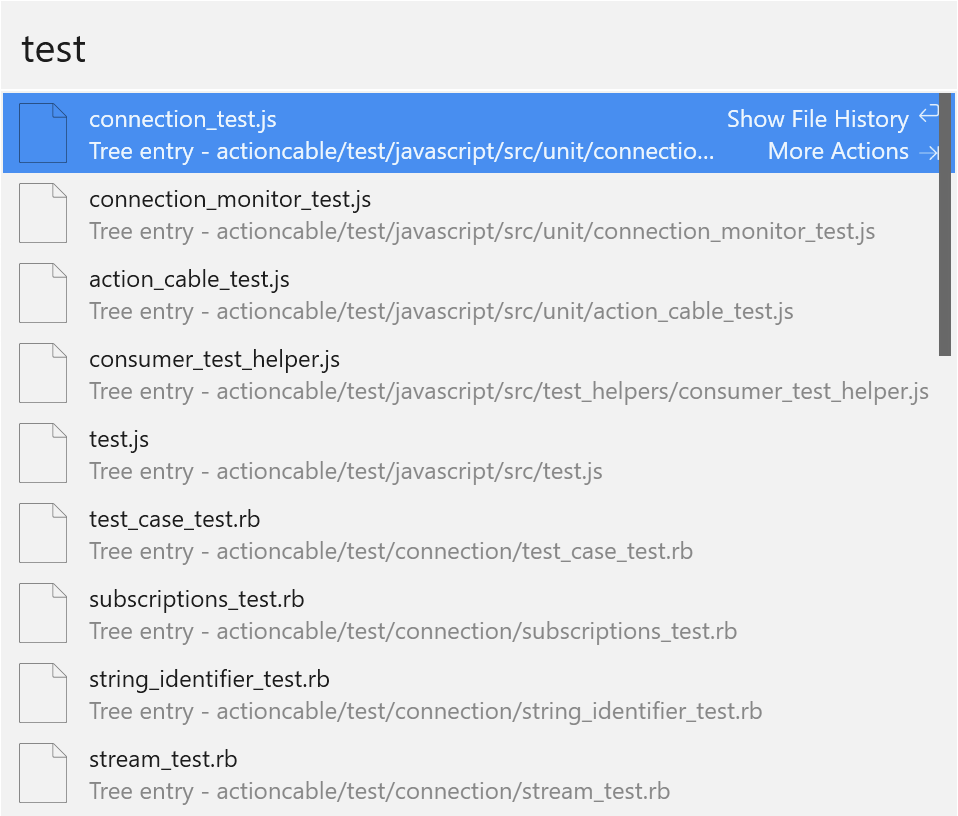
The easiest way to access a file's commit history is to search it via Tower's Quick Actions dialog. Open the dialog either with its toolbar button or with the keyboard shortcut ALT + ⇧ + A.
Then, simply start typing the file's path; Tower will help you by automatically suggesting matching items. Once your file is among the search results, select it and move to the "More Actions" view by hitting the Tab key. Then, you'll find an option to .
Selecting a File in Your Working Copy
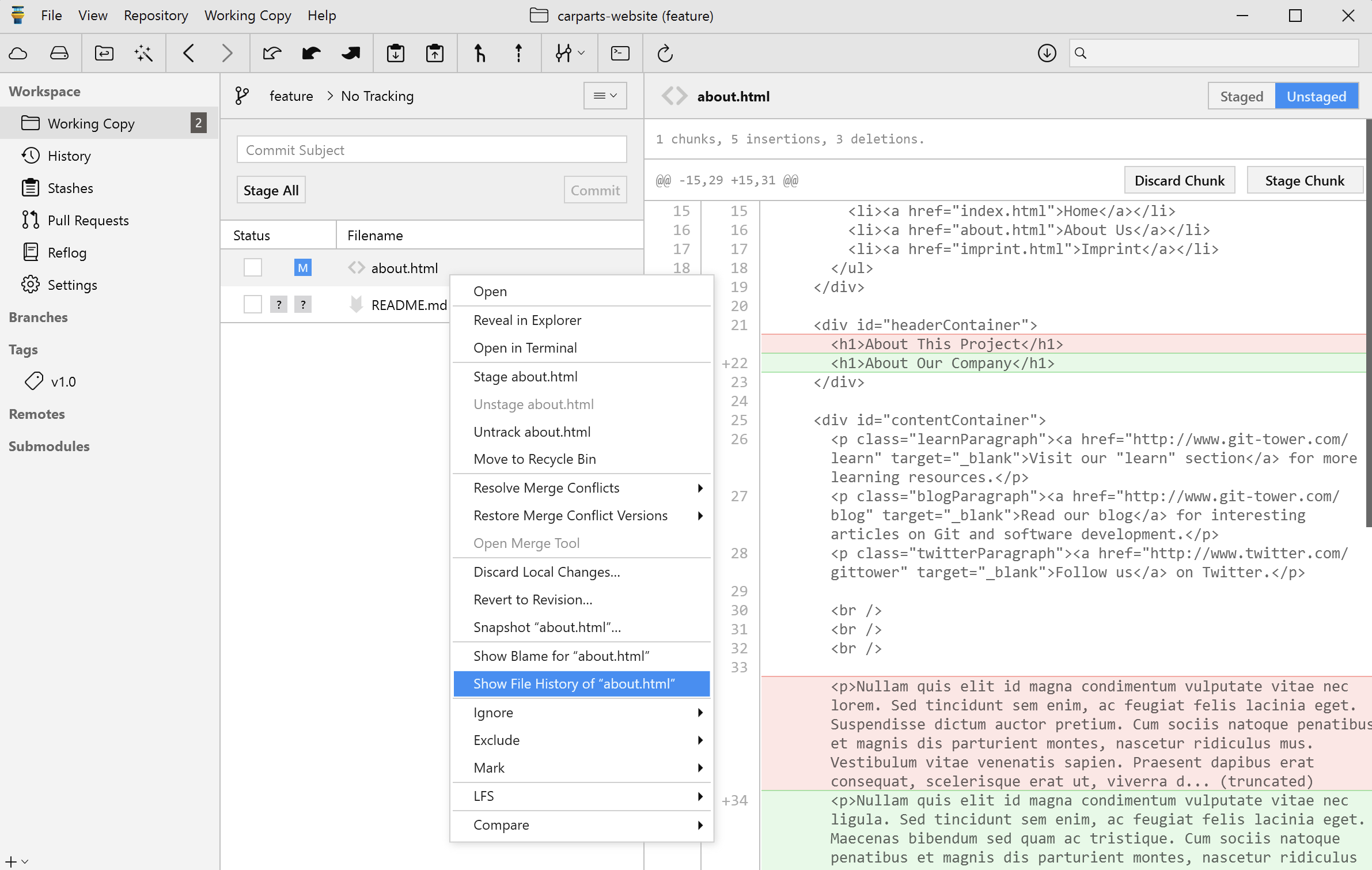
Another way to access a single file's commit history is through Tower's Working Copy view.
If the file in question is not currently modified, remember to have Tower display all of your project's files (not just the modified ones) via the "View" main menu.
Simply right-click the file and choose .
Searching a File in a History View
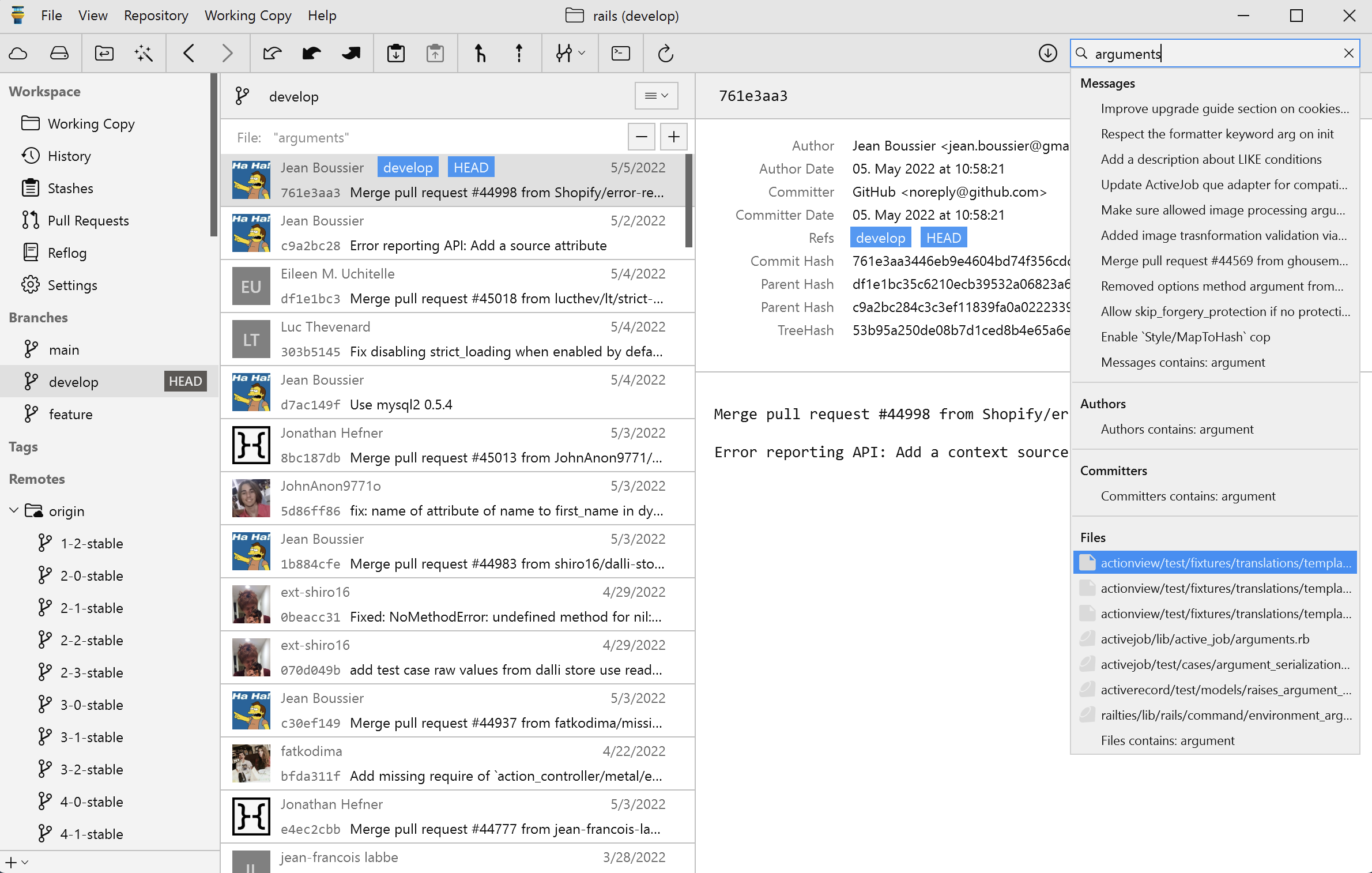
Another way is to search for a file in one of Tower's History views (either directly via the "History" item or by selecting a branch or tag in the sidebar).
Then, enter the file's name or complete path from the root folder of the repository. Tower helps you by suggesting & autocompleting the path right as you type.
Working with the File History
In both cases, the list of revisions will then only contain commits where this particular file was involved.
With a double-click on a single commit you can quickly see the complete commit details.
The contextual menu allows you to , , or the file.
