Comparing Branches & Revisions
Sometimes, you'll want to know how two branches (or even two arbitrary revisions) differ in detail. In any case, please make sure you have configured your favorite external diff tool in Tower's settings window.
Comparing Branches
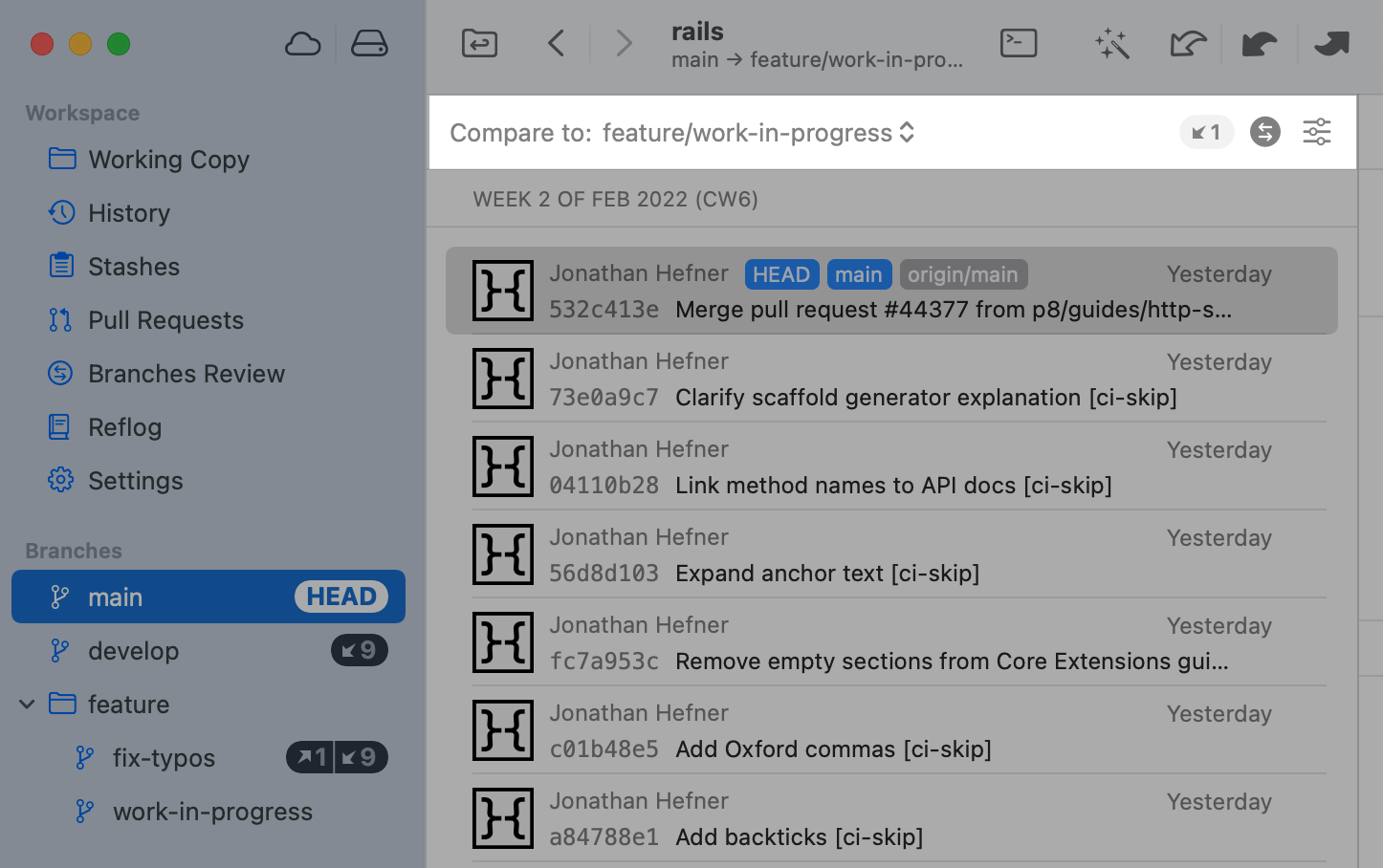
You can use the "Compare" icon available in the branch's history view to compare the selected branch against a different local branch. By toggling this button, you will only see the commits that have been made on the feature branch.
This feature is especially helpful when you need to review all the changes that were introduced by a branch.
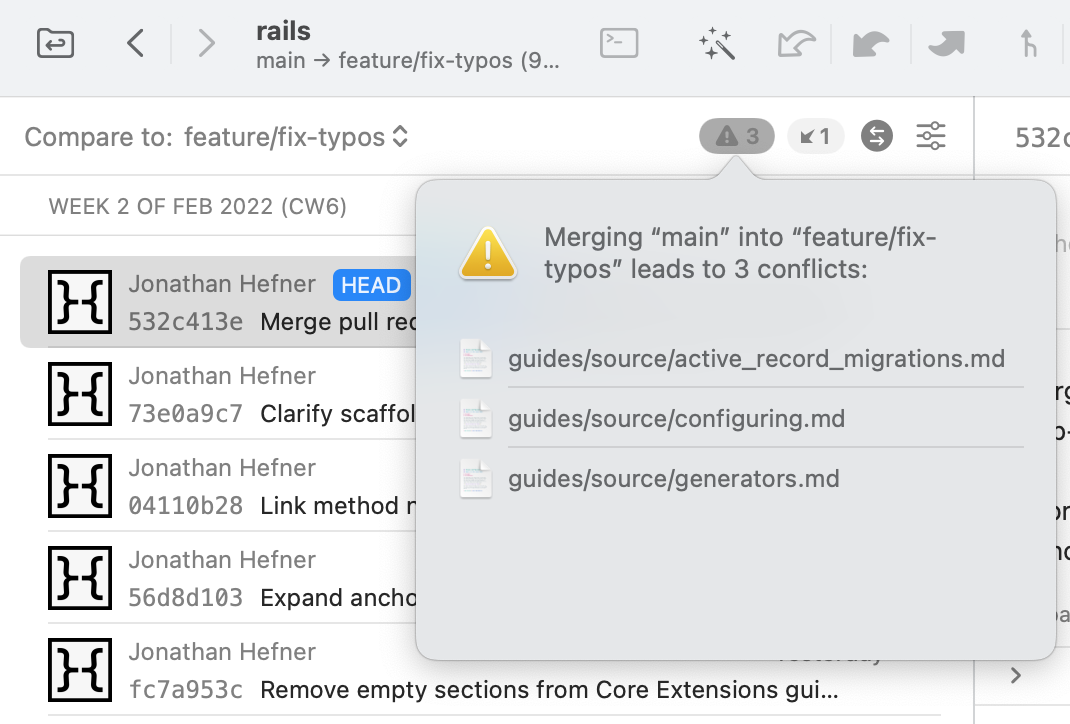
The icon will remain highlighted while the feature is active. Next to it, you can also find the number of commits the branch is behind compared to the base branch.
If merging the selected feature branch will lead to merge conflicts, you will see a warning sign indicating the number of conflicting files. Clicking on it will display a popover that shows all file paths.
Displaying the Diff Between Two Branches
To compare two branches, select both of them in Tower's sidebar and choose from the contextual menu (upon right-click).
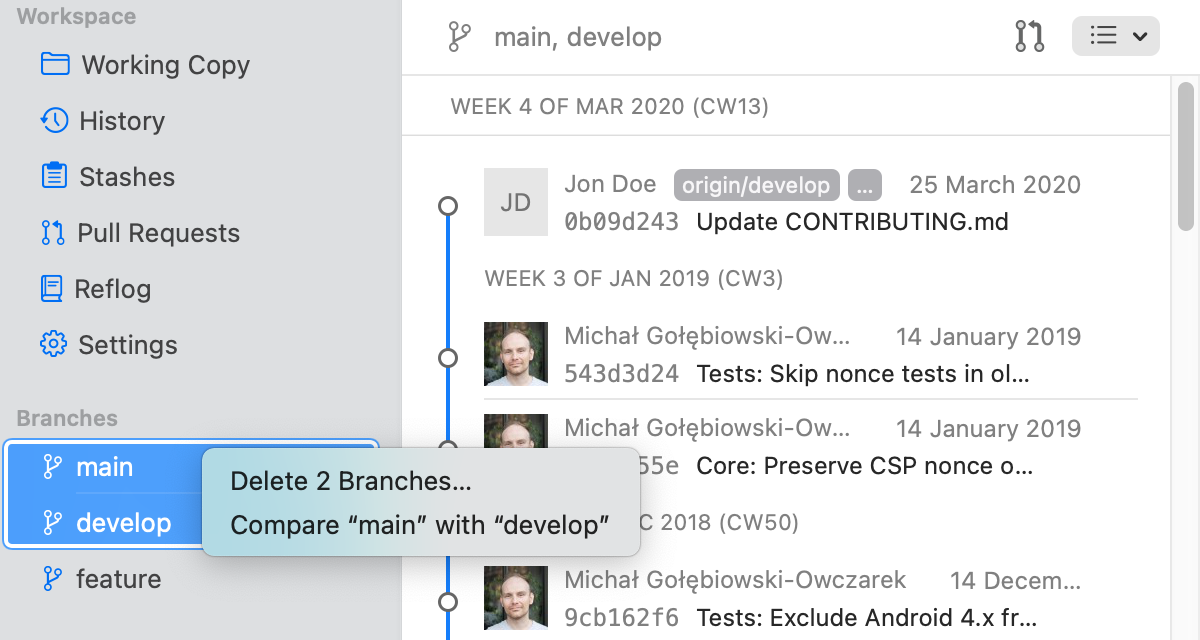
This will open the diff between these two branches in your favorite external diff tool.
Comparing Revisions
To compare two arbitrary revisions, you have to first make sure you have selected either the History view or any other ref (a local branch, remote branch, or tag) in Tower's sidebar. In the list of commits, you then either...
- select both commits you want to compare and click the button on the right.
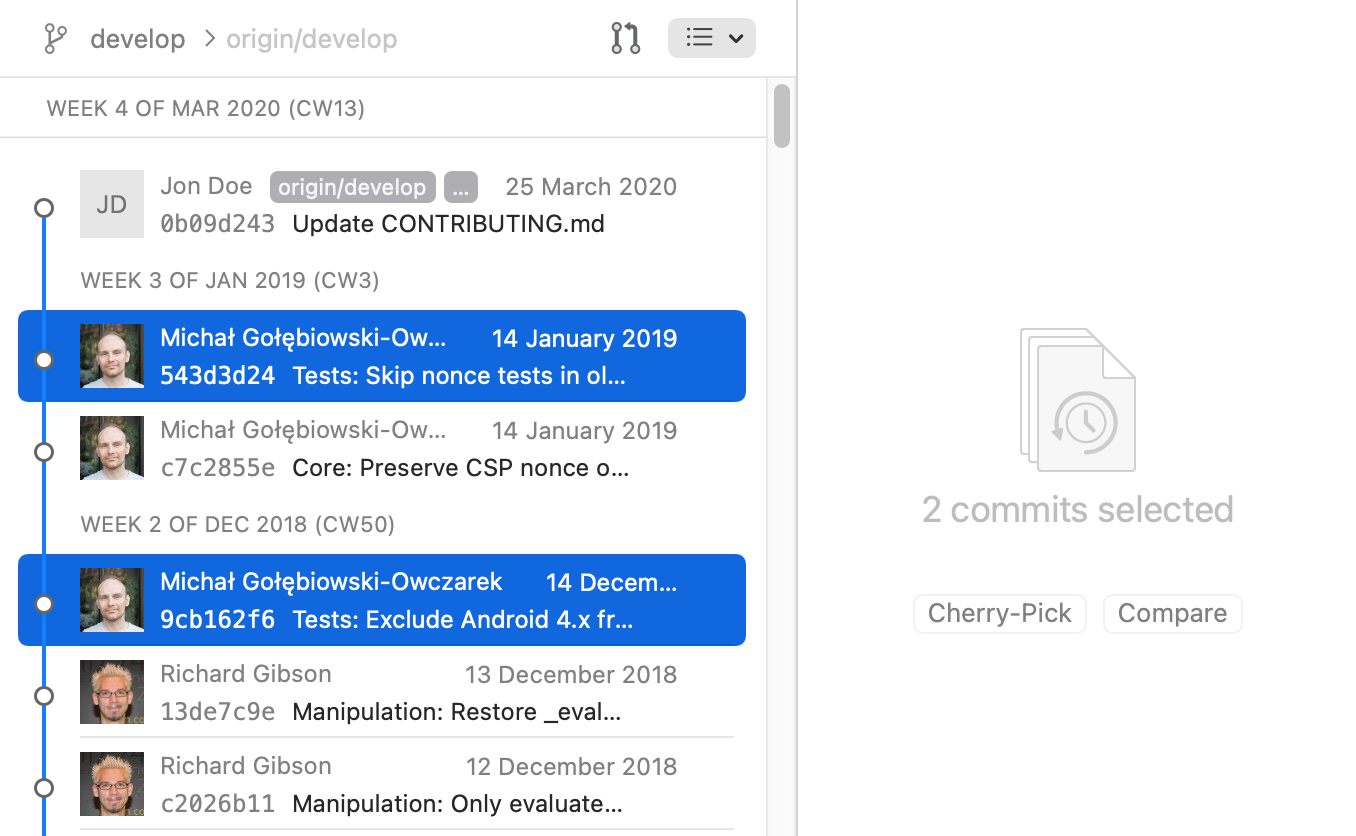
- right-click a commit and select . In the following dialog, you can then enter the commit hash of the other commit.
