Writing detailed and well-structured commit messages is a critical aspect of any version control system, and Git is no exception. Our latest release brings significant improvements to your commit workflow, so that you can easily add more context to your commits!
A well-crafted commit can be immensely helpful to your team and your future self. It's such a vital practice that we've dedicated an entire blog post to it. While it does require some discipline, a clear commit history can make life easier when merging features into other branches or rolling back changes.
Let's explore how Tower 5.0 can help you achieve this. Tower 7 for Mac introduced these enhancements first, and now it's time to bring all those superpowers to the Windows platform!
We detail each feature below. You can also watch this video, which summarizes everything in 3 minutes.
Autocomplete for Commit Messages
When writing commits, it's important to provide as much context as possible. This usually means referencing commits, files, and issues.
Tower 5.0 can assist you by automatically completing these references. Simply type "/" in the subject or body field, and you will a see list of references you can use.
While "/" is the most convenient hotkey to memorize (as it unlocks all the available commands), you can opt for more specific ones.
Let's take a closer look at what's possible.
Type "c:" to Reference Commits
You can search and autocomplete commit references by typing "c:". The commit hash will be inserted automatically.
Type "\" to Insert File Names
To mention a modified file from your working copy, simply type "\".
Fixup and Squash
Start your commit message with "fixup!" or "squash!" and Tower will let you choose an existing commit to perform that action.
If you navigate to a branch's history and Tower detects one or more commits with the "fixup!" or "squash!" prefix, you will be offered the possibility to autosquash, as seen below:
Type "#" to Mention Issues
Do you have a service account configured in Tower’s "Services" view, such as GitHub or Gitlab? Then you can search and autocomplete issue numbers by typing "#". You can even use keywords like "closes/fixes/resolves" to automatically close the issue once pushed.
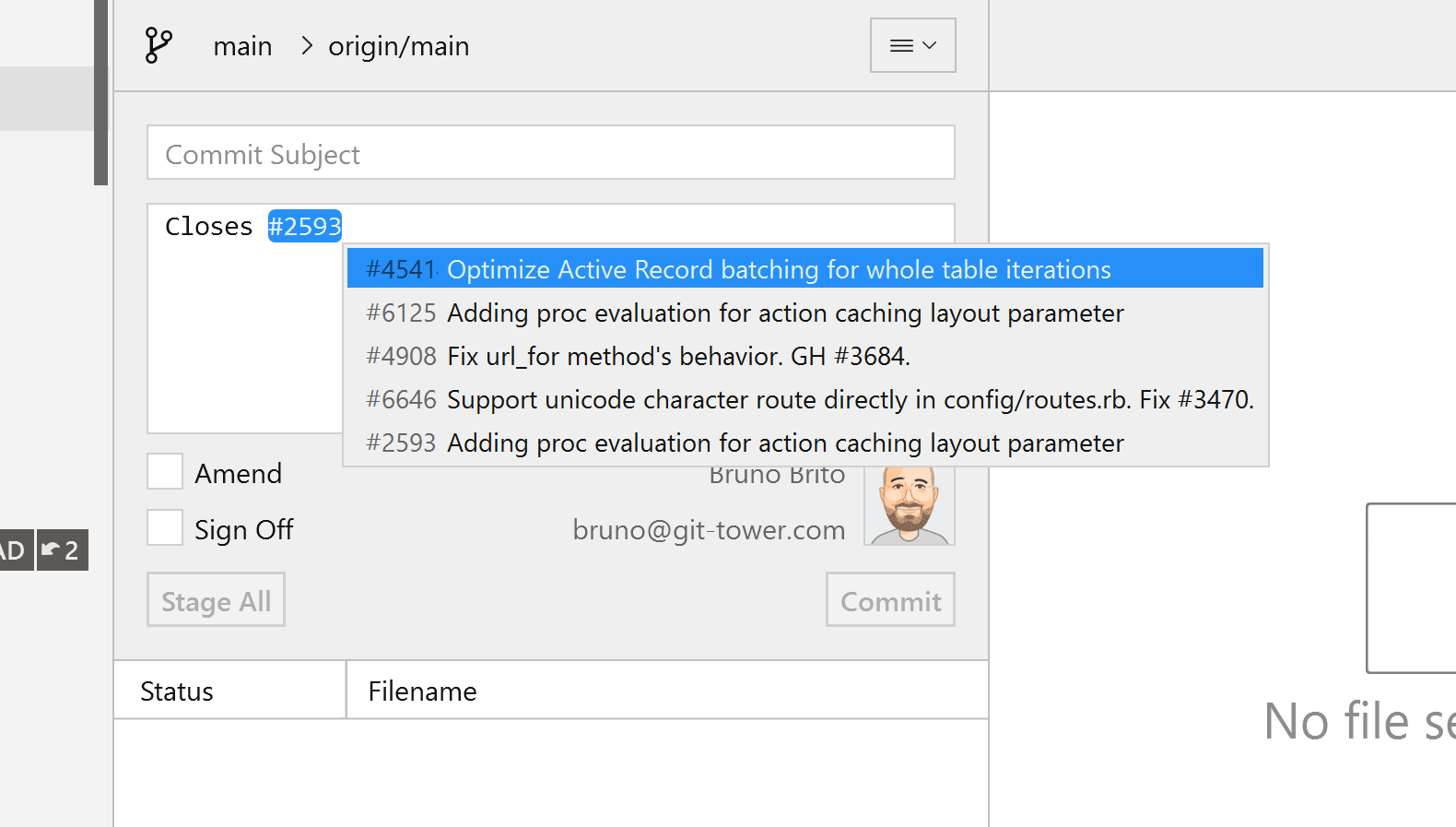
Please note that these service integration plugins have to be enabled in Tower's new settings dialog, the "Editor" tab. This presents a good opportunity to introduce it!
"Editor": A New Settings Dialog
Many teams like to follow commit conventions that may include a character limit for the subject and body fields, or a wrapping mode.
In Tower's "Preferences" window, a new dialog will give you the ability to customize the commit editor to suit your needs: meet the "Editor" tab!
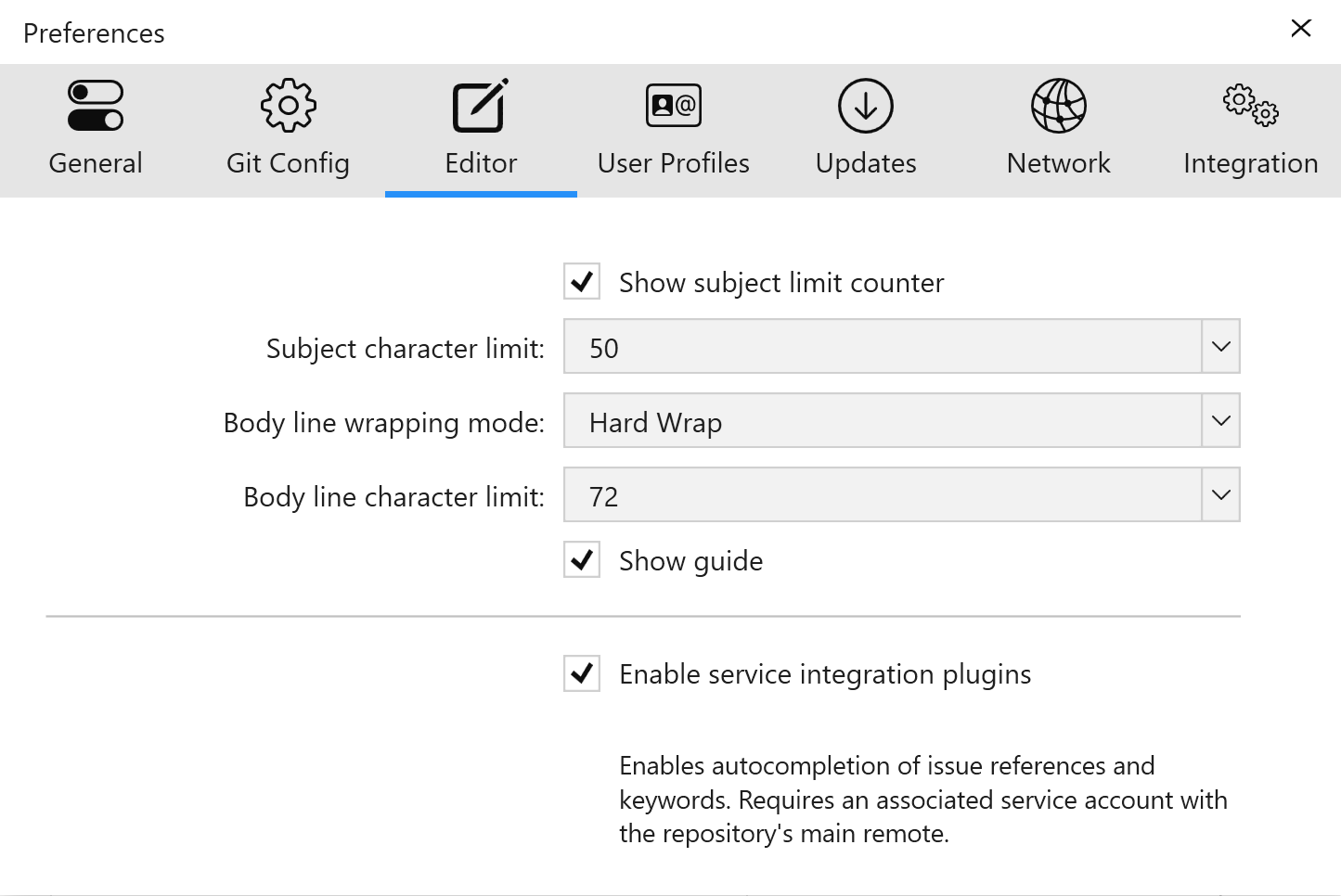
Enabling the "Show subject limit counter" option will display a counter as you type your commit message, showing you how many characters you are using.
When the "Hard wrap" option is selected, the line will be highlighted in yellow if the length exceeds the "Body line character limit" setting. Moreover, if the "Show guide" option is checked, the exceeding area will be highlighted in red.
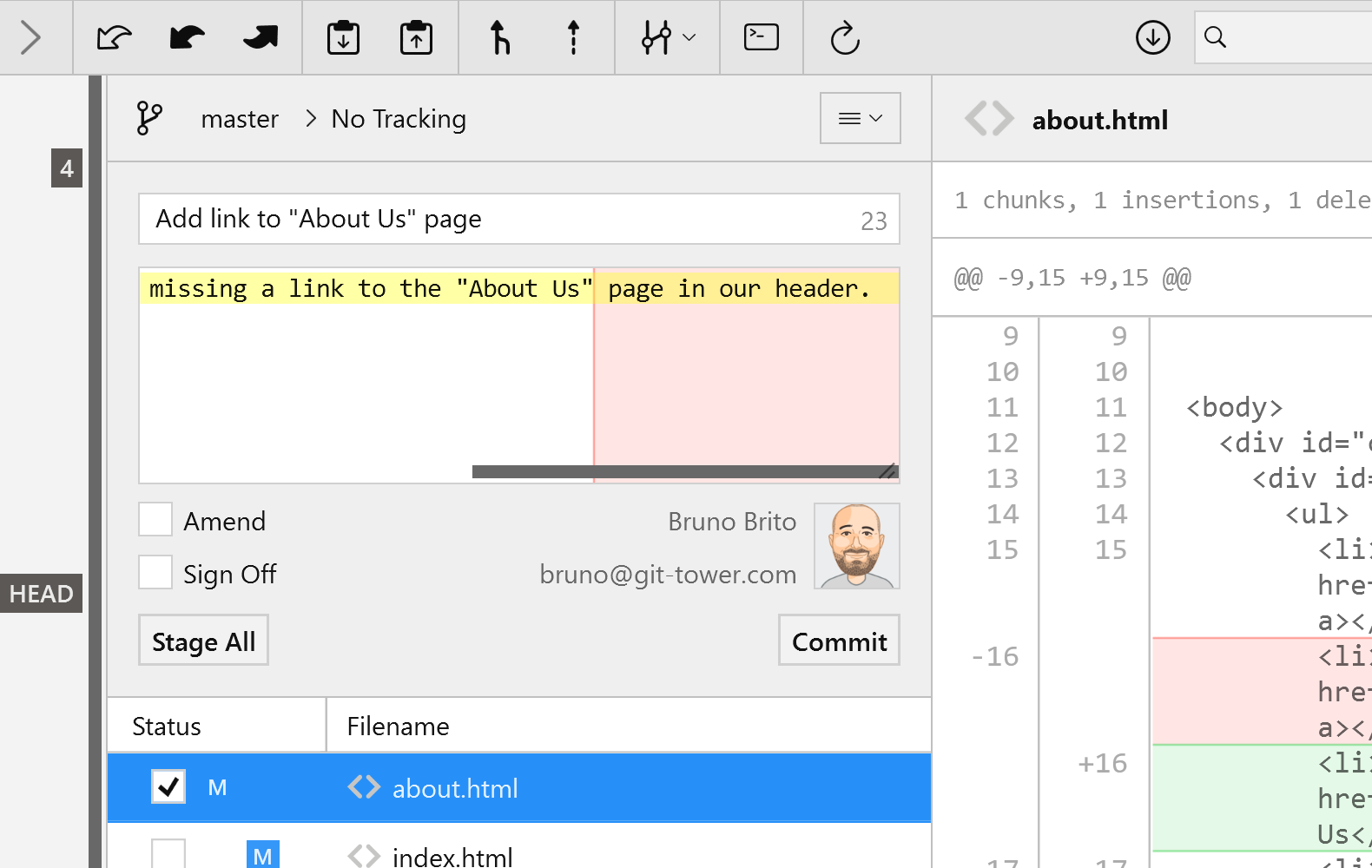
More Usability Improvements
Finally, this release also packs a couple of other noteworthy enhancements:
-
You can now simply hit "Enter" in the subject field to go straight to the body field.
-
We tweaked the background color of the chunk to improve the readability of the commit details.
-
The area of the commit body can now be resized to fit larger blocks of the text (click and drag to resize).
We hope you enjoy this exciting update! Happy committing! 😊
Not a Tower user yet? Download our 30-day free trial and take it for a spin!
PS: Don't forget that Tower Pro is free for students as well as teachers and educational institutions!
