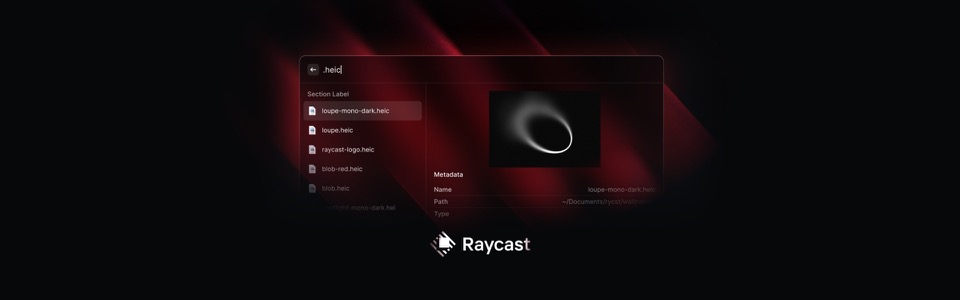If you’ve spent more than just a few minutes playing around with Raycast, you’ve certainly realized that it’s much more than a simple application launcher. Its extensive range of productivity tools can greatly improve the way you work on a Mac.
However, If you’ve recently joined the Raycast community, you might find it a bit overwhelming to learn about all its features. This is where this article comes in!
In this guide, we’ll cover everything you need to know about how Raycast can transform your experience as a developer. From its core functionalities to extensions, themes, and unique commands, we’ve got it all covered!
☝️ While Raycast offers a lot for free, there is also a PRO plan available with additional features. The Raycast team was kind enough to provide an exclusive coupon for Tower readers: use the code TOWERFRIENDS for a one-off 30% discount on the Pro Plan!
1. The Basics
When used to its full extent, Raycast has the potential to render many of your small utility apps obsolete. Let’s explore everything Raycast has to offer and how useful it can be for productive work on macOS.
1. Setting Hotkeys to Launch Apps
The most obvious use case for Raycast is launching applications. While you can easily open Raycast using the hotkey specified in the Settings and start typing, there are more efficient methods available.
You can assign specific hotkeys to your most frequently used applications for instant access. Even better, these hotkeys can also allow you to cycle through your open apps! This is much more effective than repeatedly pressing ⌘ + TAB until you locate the app you want.
Setting up these hotkeys in Raycast is easy. Start by typing the name of the application you're looking for, hit ⌘ + K to bring up the list of available actions, and select "Configure Application."
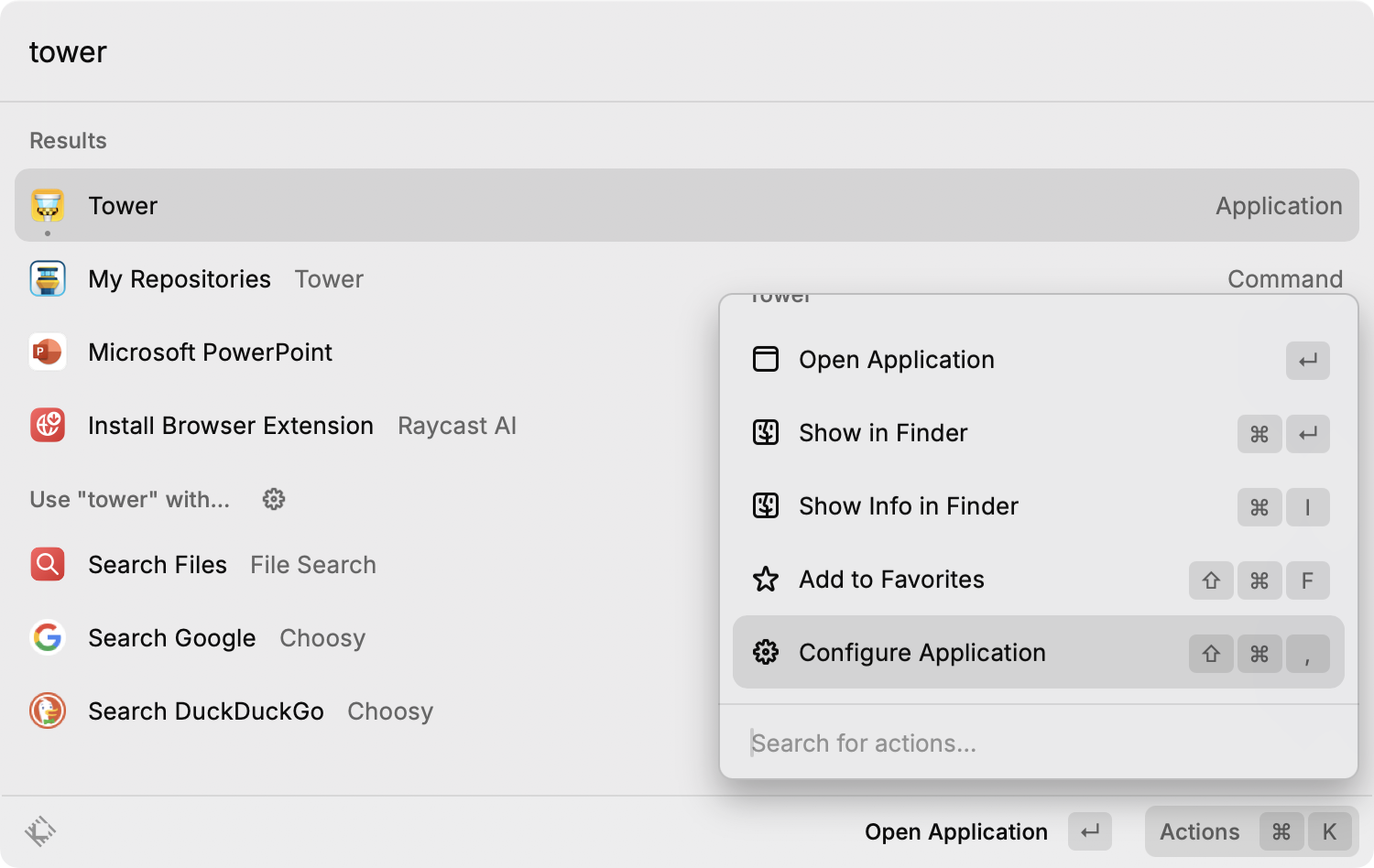
From there, click "Record Hotkey" to assign your preferred hotkey for the application.
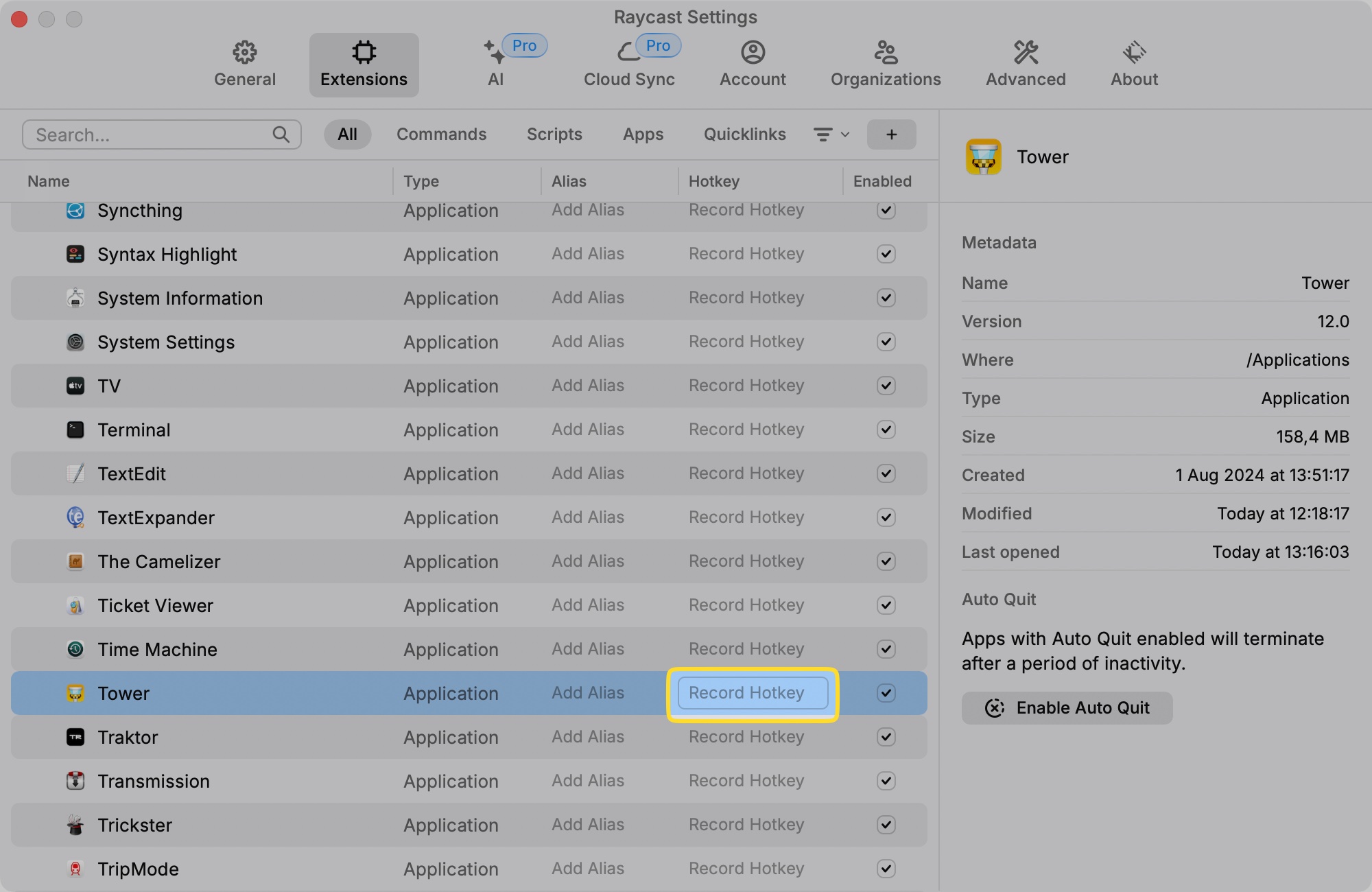
I am a big fan of using the Hyper Key in these situations. You can learn more about the powerful Hyper Key in our Mastering the Keyboard article, but in short, it involves remapping a key (most commonly the CAPS LOCK key) to serve as a combination of all standard modifiers (⌃ + ⌥ + ⌘ + ⇧). This minimizes the risk of using conflicting key combinations.
As a developer, it makes sense to set up custom hotkeys for your essential applications, which likely include your code editor, terminal, browser, and Git client!
Here are some of my most frequently used hotkeys:
- ⌃⌥⌘⇧ + S - Launches Safari
- ⌃⌥⌘⇧ + G - Launches Tower
- ⌃⌥⌘⇧ + T - Launches Warp
- ⌃⌥⌘⇧ + C - Launches VS Code
- ⌃⌥⌘⇧ + E - Launches Sublime Text
- ⌃⌥⌘⇧ + F - Launches Firefox Developer Edition
This functionality extends beyond just launching applications. In Raycast, you can set up hotkeys for specific commands, such as toggling between light and dark modes or quickly locking your screen when stepping away from the keyboard.
I recommend taking a look at the list of available commands and gradually adding new hotkeys for the commands you use frequently, so that you don't feel overwhelmed. This is one of my favorite features of Raycast!
Quicklinks
On this topic, the "Quicklinks" feature also deserves a mention. It allows you to launch specific files, directories, or URLs, making it particularly useful for coding projects!
Raycast offers a library of suggestions, such as searching directly on Stack Overflow and YouTube. You can also easily add frequently visited URLs (like localhost:3000) or project folders to jump straight into your work.
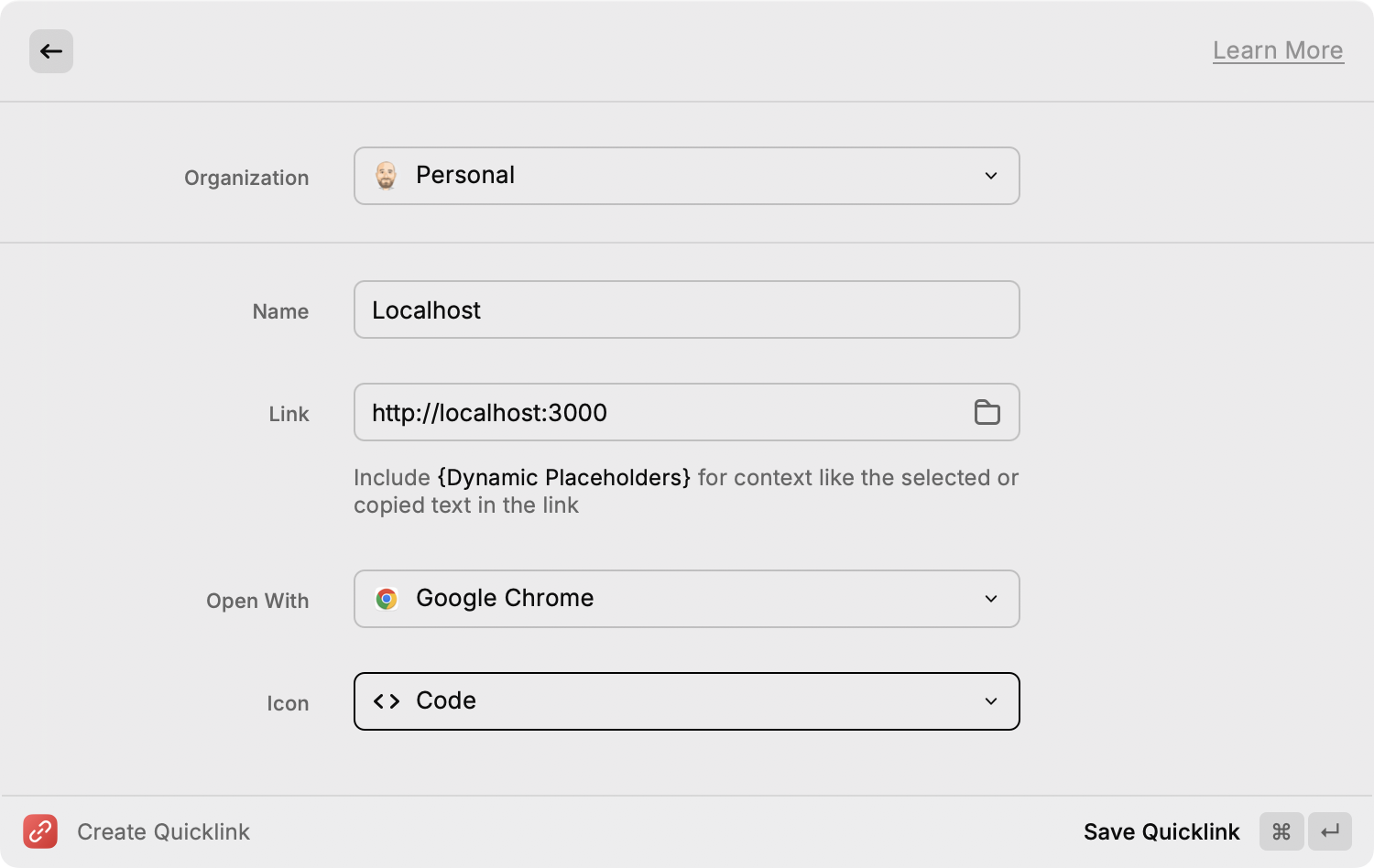
Like other applications and commands, you can also assign hotkeys to the Quicklinks you create.
2. Text Snippets
We've mentioned the importance of using text snippets before. Text snippets are an excellent way to speed up repetitive tasks, such as filling out forms, typing frequently accessed links, or inserting boilerplate code.
Raycast makes it easy to create new text snippets, offering powerful features like Dynamic Placeholders. These allow you to incorporate custom information from your clipboard or today’s date. You can even specify where your cursor should be located after the text is inserted!
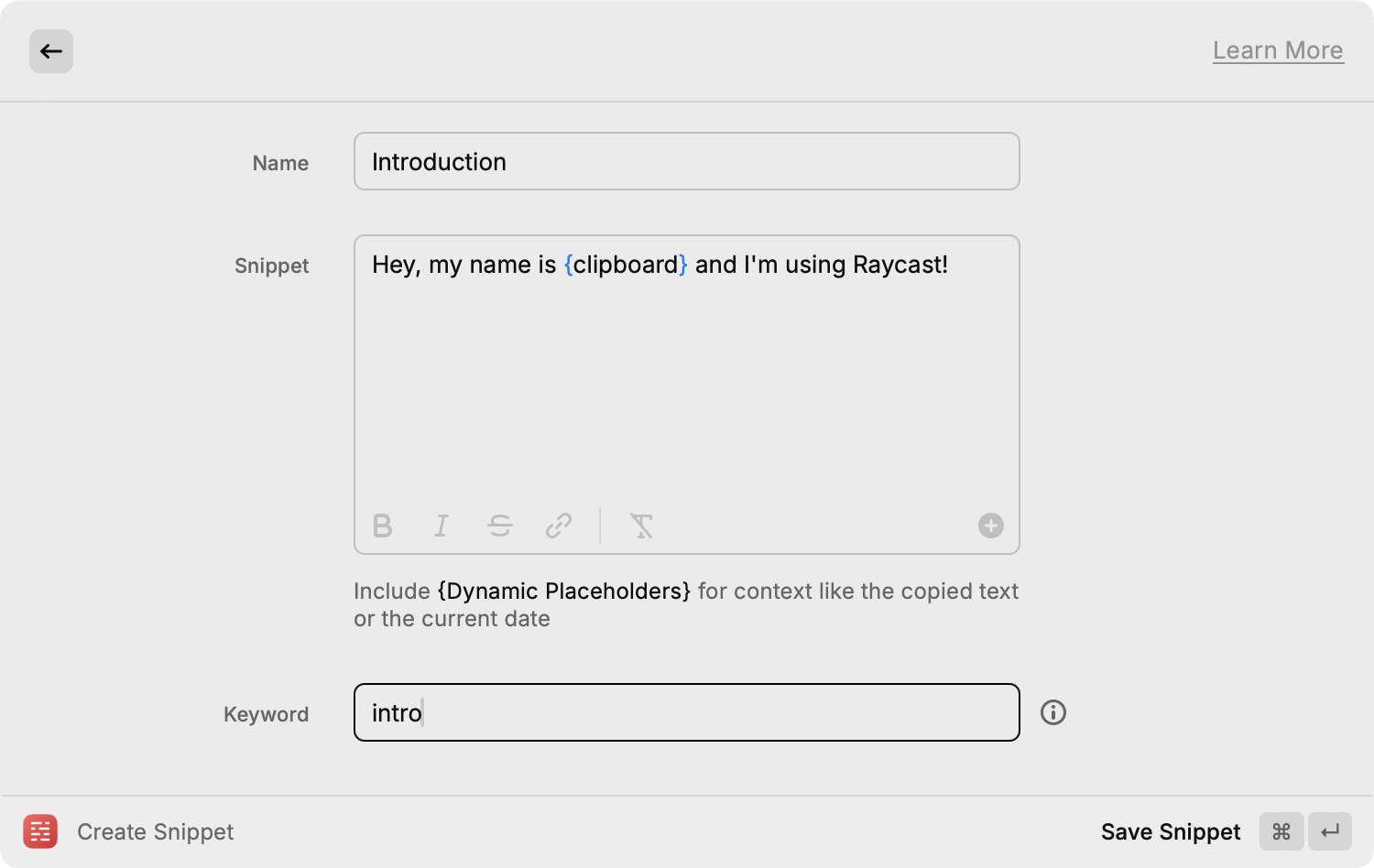
You can also share these snippets with your organization, which is a great way to ensure consistency when answering support questions or writing documentation.
The Raycast team provided a long list of snippets you can use as suggestions — including some you can use for coding. When you find a snippet you like, simply click the "Add to Raycast" button to add it to your collection.
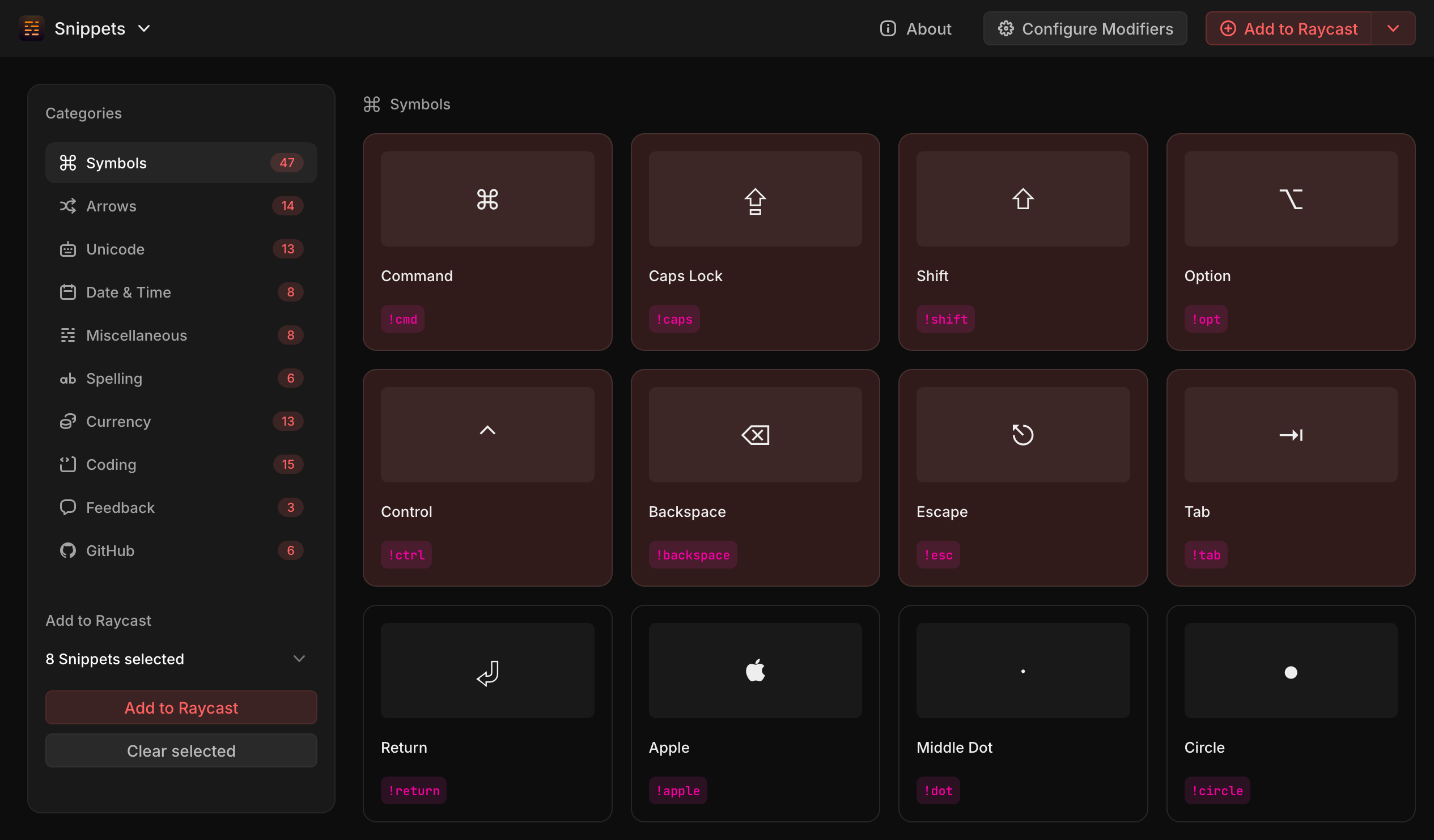
Not a Tower user yet?
Download our 30-day free trial and experience a better way to work with Git!
3. Clipboard History
The "Clipboard History" feature allows you to quickly retrieve items that you have previously copied to your clipboard. In a way, it's a great companion to the "Text Snippets" feature, as it can significantly speed up your typing sessions.
Compared to other clipboard managers, Raycast has a couple of aces up its sleeve, like its filtering capabilities. To find the snippet you're looking for, you can filter by content type — such as text, images, links, files, or colors — or by simply typing a portion of the entry.
Raycast also provides useful information, such as the character count and word count, as well as the source application from which the content was originally copied.
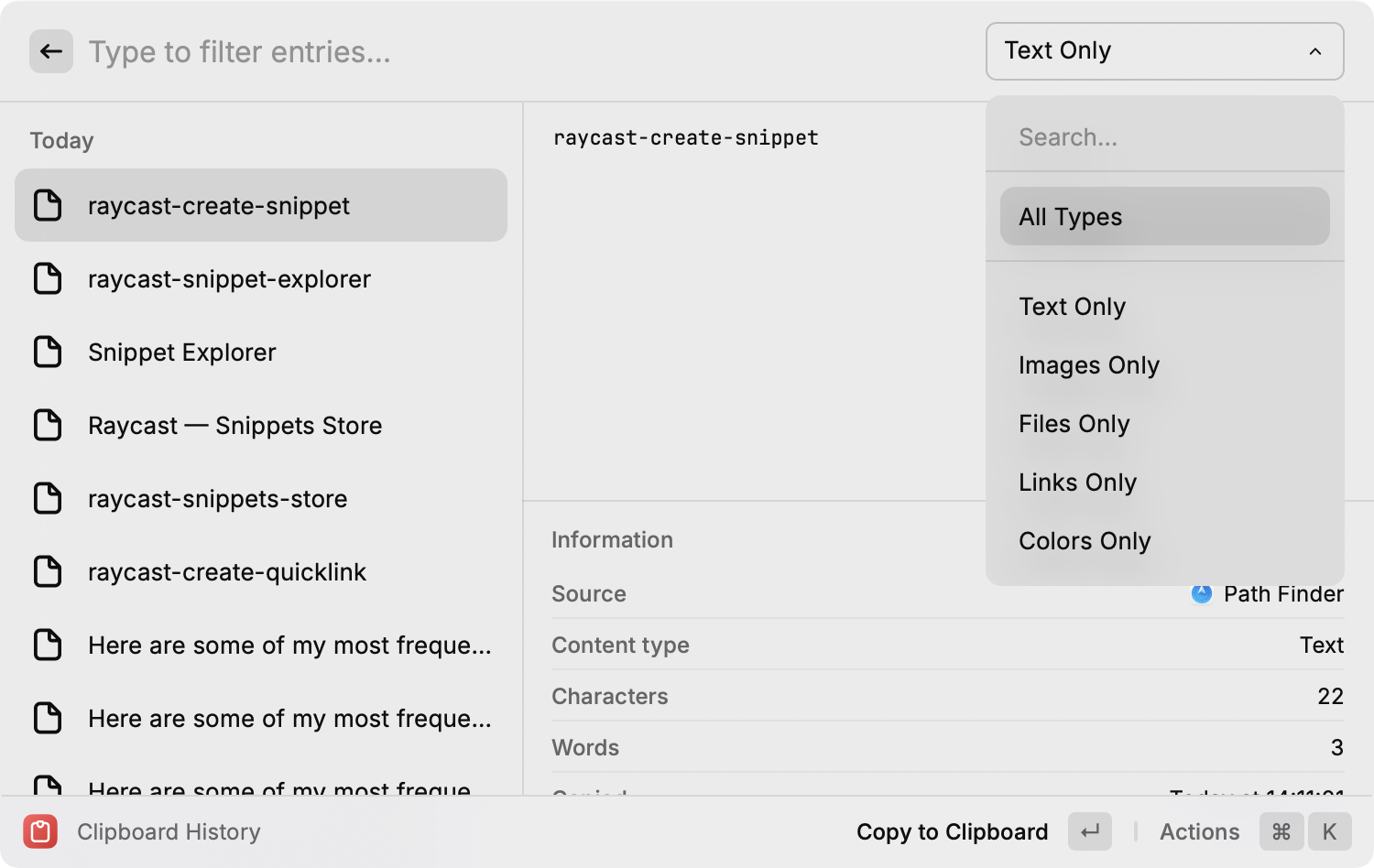
4. Arrange Windows
Window management is an area where macOS tends to fall short. Fortunately, Raycast offers a wide range of options to quickly position application windows exactly how you want them.
I recommend typing wm to view a list of all available options, and then setting up hotkeys for your most frequently used functions.
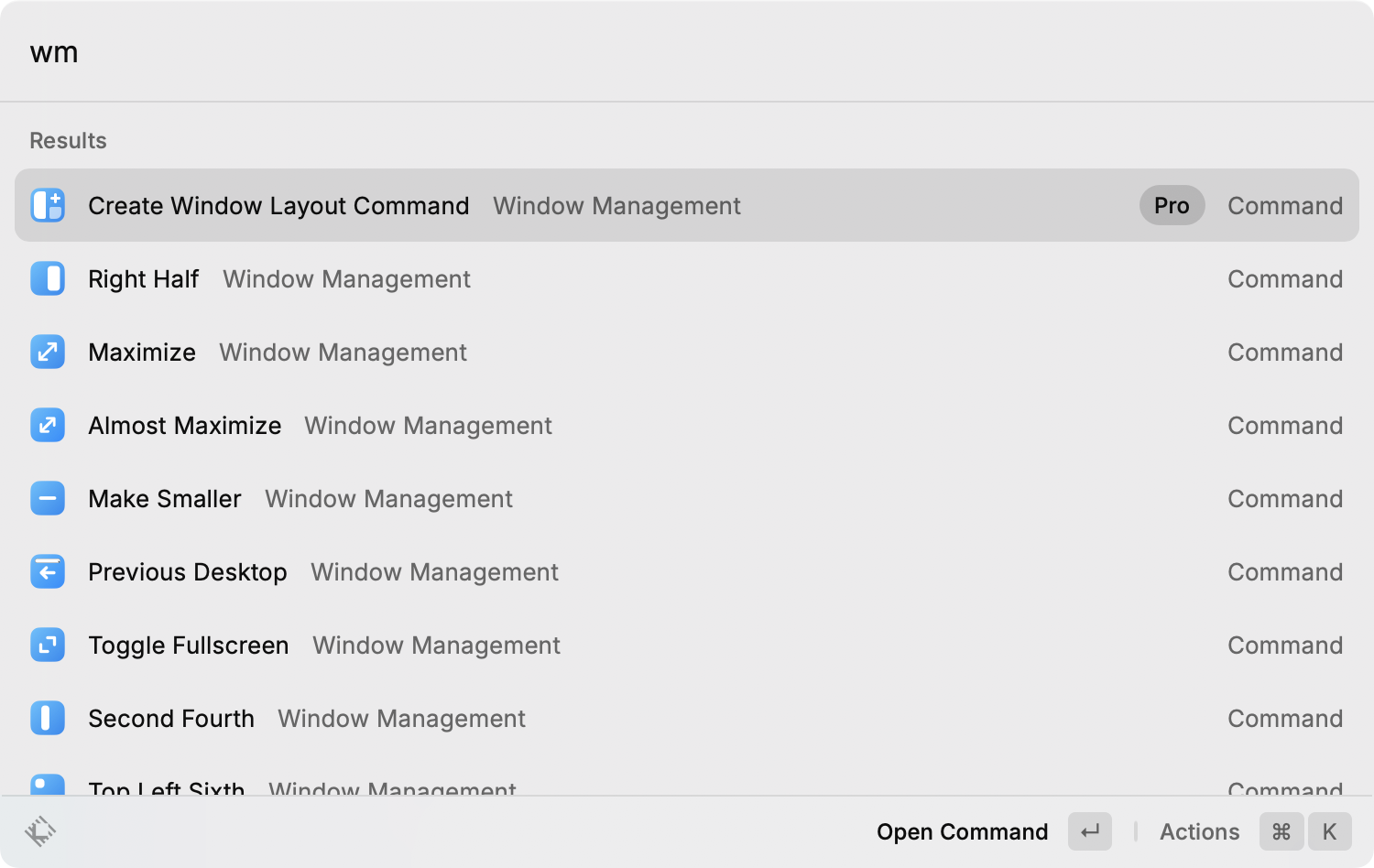
If you're a web developer, you'll likely want to have your text editor on one side and the browser on the other. Personally, I also enjoy maximizing my windows from time to time.
Here are the hotkeys I've set up for these actions:
- ⌥⌘ + ← - Left Half of the Screen
- ⌥⌘ + → - Right Half of the Screen
- ⌥⌘ + ↑ - Maximize
The PRO version of Raycast offers Advanced Window Management capabilities, allowing you to create custom workflows. These workflows support multiple monitors and Quicklinks, so that you can open files or links instantly.
For example, you can set up a "coding" workflow with the following:
- Text Editor with a specific project open on the left half of the screen.
- Web Browser with a specific URL on the right half of the screen.
- Terminal maximized on your secondary display.
5. Calculator
Raycast features a powerful calculator that allows you to perform a wide range of calculations, including:
- Unit conversions
- Timezone adjustments
- Currency conversions (including cryptocurrencies)
You can use the calculator for various mathematical operations, such as calculating the square root of a number, converting rem to pixels, or converting colors from hex to RGB.
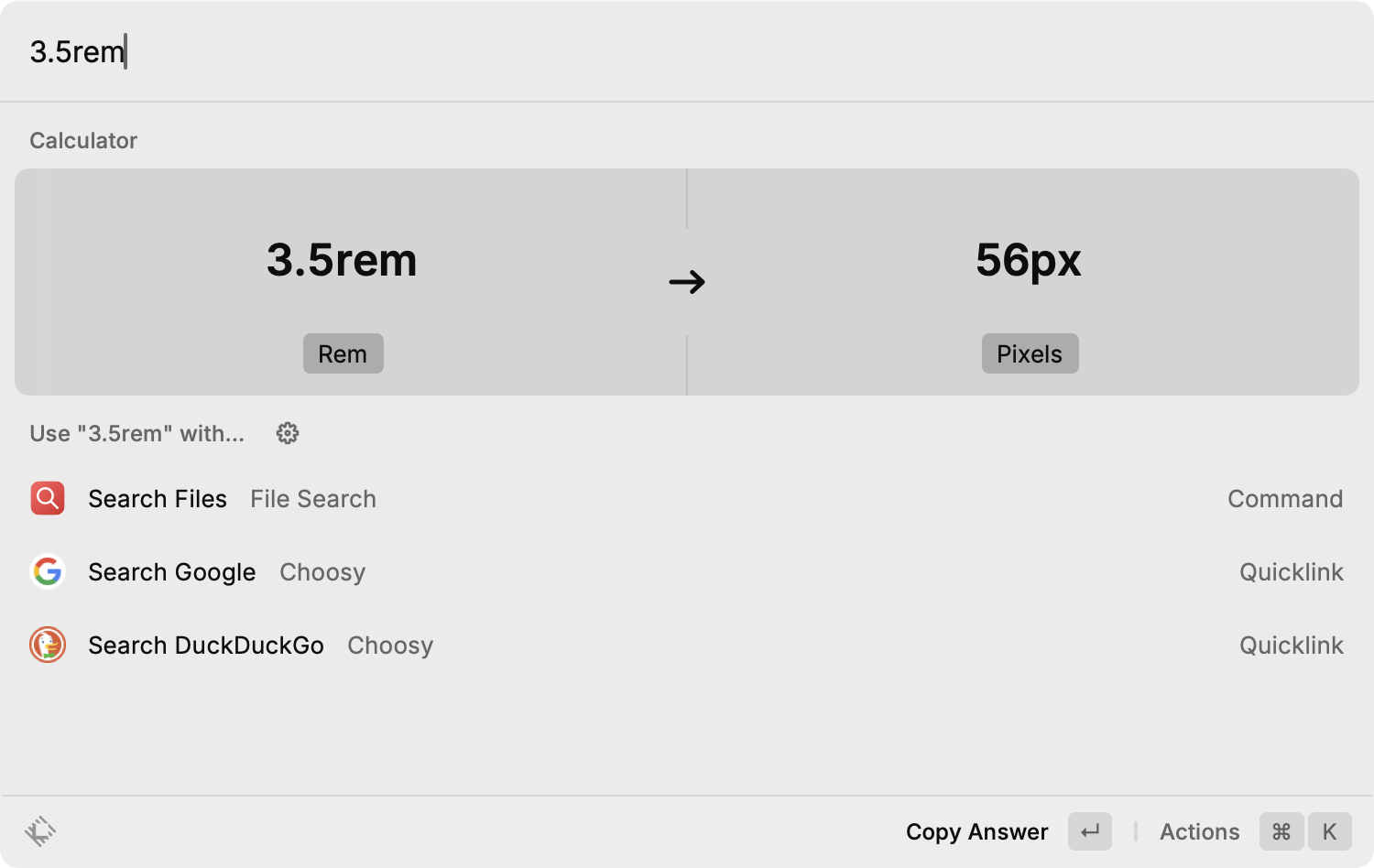
The best way to become familiar with the calculator is to try calculating something and see if it works. Chances are, it will perform just as you would expect!
6. Meetings
Not sure when your next meeting is? Use the My Schedule command to check your agenda, block off focus time, email attendees, or copy event details. You can also use this panel to join conference calls directly within Raycast.
No conversation about meetings would be complete without mentioning the Open Camera command. Before joining a meeting, I usually run this command to preview my setup before joining a video call. It can be quite handy!
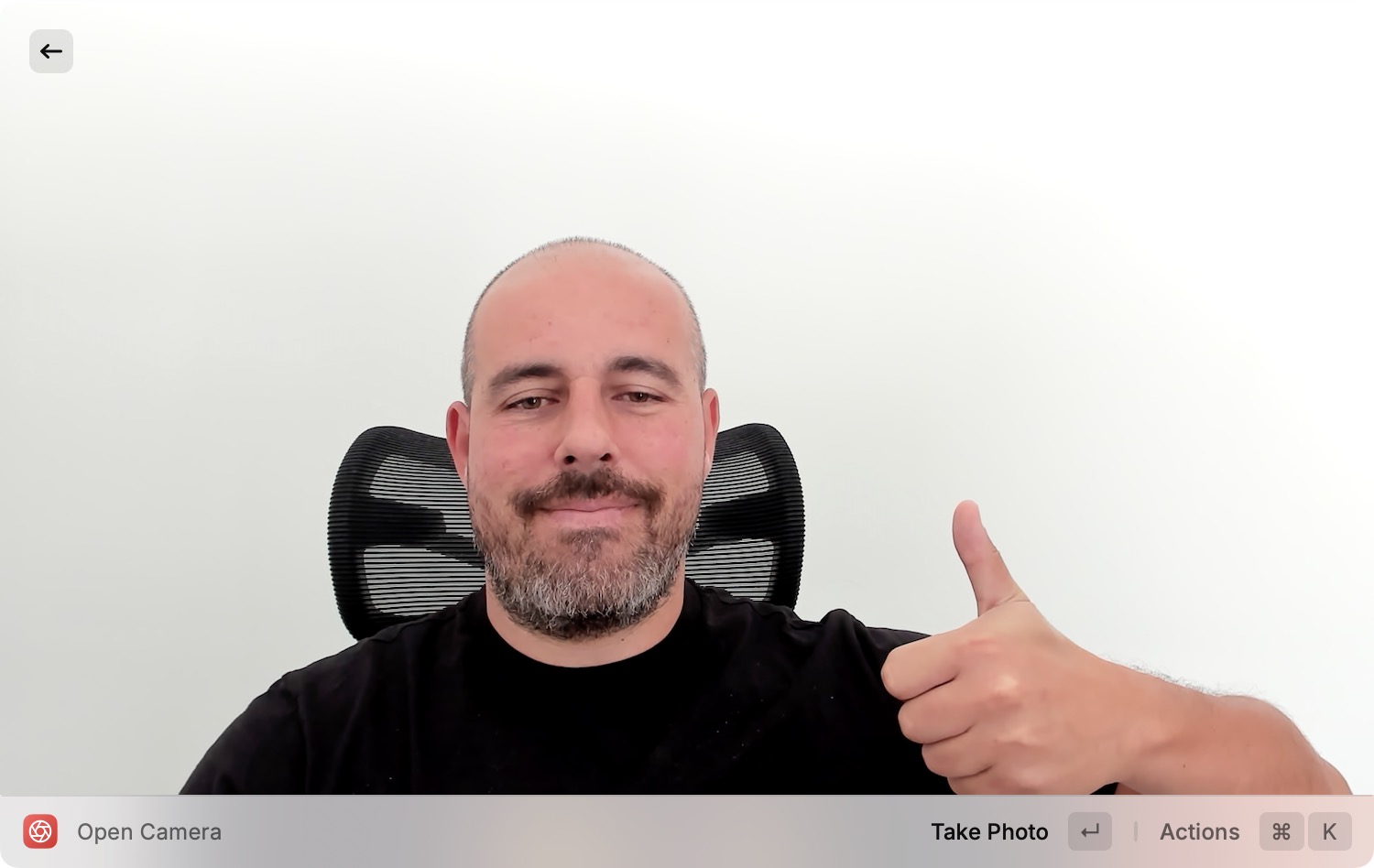
7. Ask AI
The PRO version of Raycast features seamless AI integration, allowing you to interact with multiple large language models. It supports popular solutions like ChatGPT and Claude 3, as well as open-source alternatives such as Mistral/Mixtral and Meta's Llama.
You can use these chatbots directly within Raycast or run AI-specific commands on highlighted portions of text. This allows you to proofread text, change its tone, or explain code step by step. It even supports attachments and image generation!
If you frequently use the same prompts, I recommend creating specific AI Commands with tailored instructions to automate those tasks. For inspiration, the Raycast team has a Prompts Explorer and a Presets Explorer, which offer excellent suggestions for coding to help you get started.
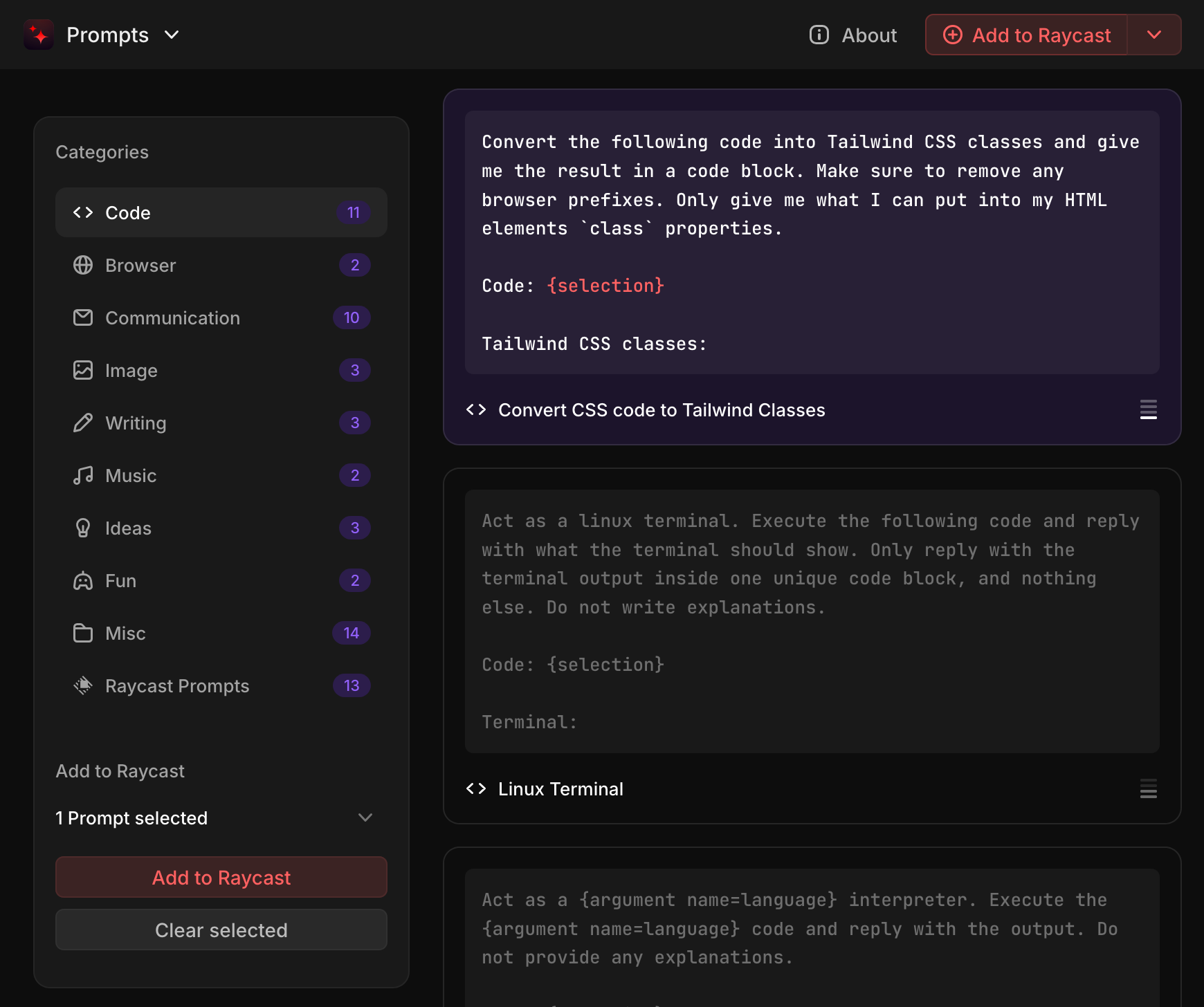
2. Extensions
While the basic version of Raycast already includes a wide range of productivity tools, one of its superpowers is the abundance of extensions available in the Raycast Store.
In this section, we'll have a look at some of the best Raycast extensions for developers.
Tower
One of the great things about Raycast's store is that anyone can contribute. A big shoutout to Thomas van der Westen for creating this Tower extension, which allows you to quickly open your Git repositories in Tower!
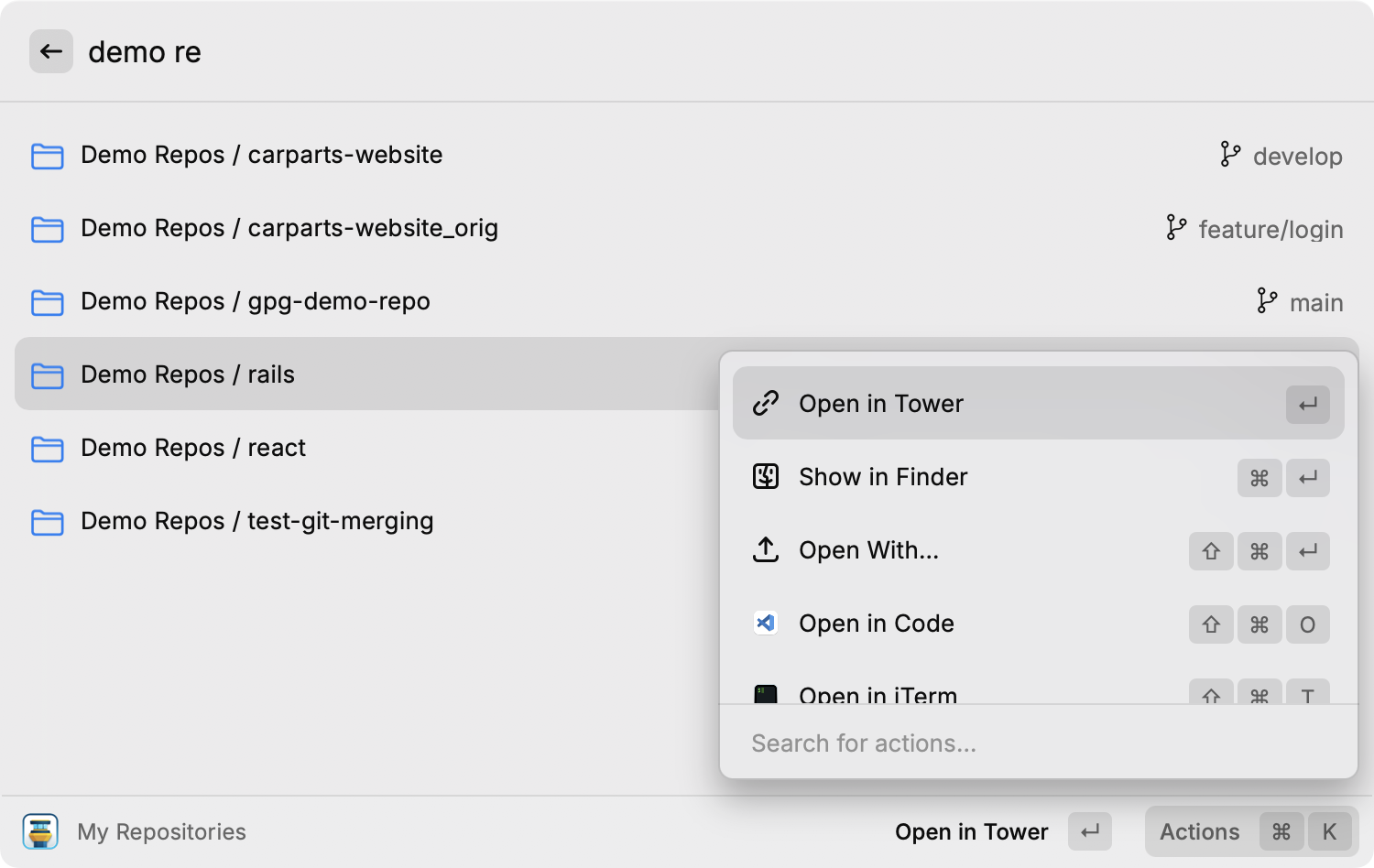
VS Code
If you're a Visual Studio Code user, you'll definitely enjoy this one! It not only lets you navigate to recent projects, but also install extensions from the VS Code Marketplace and access the commands available in the editor's Command Palette.
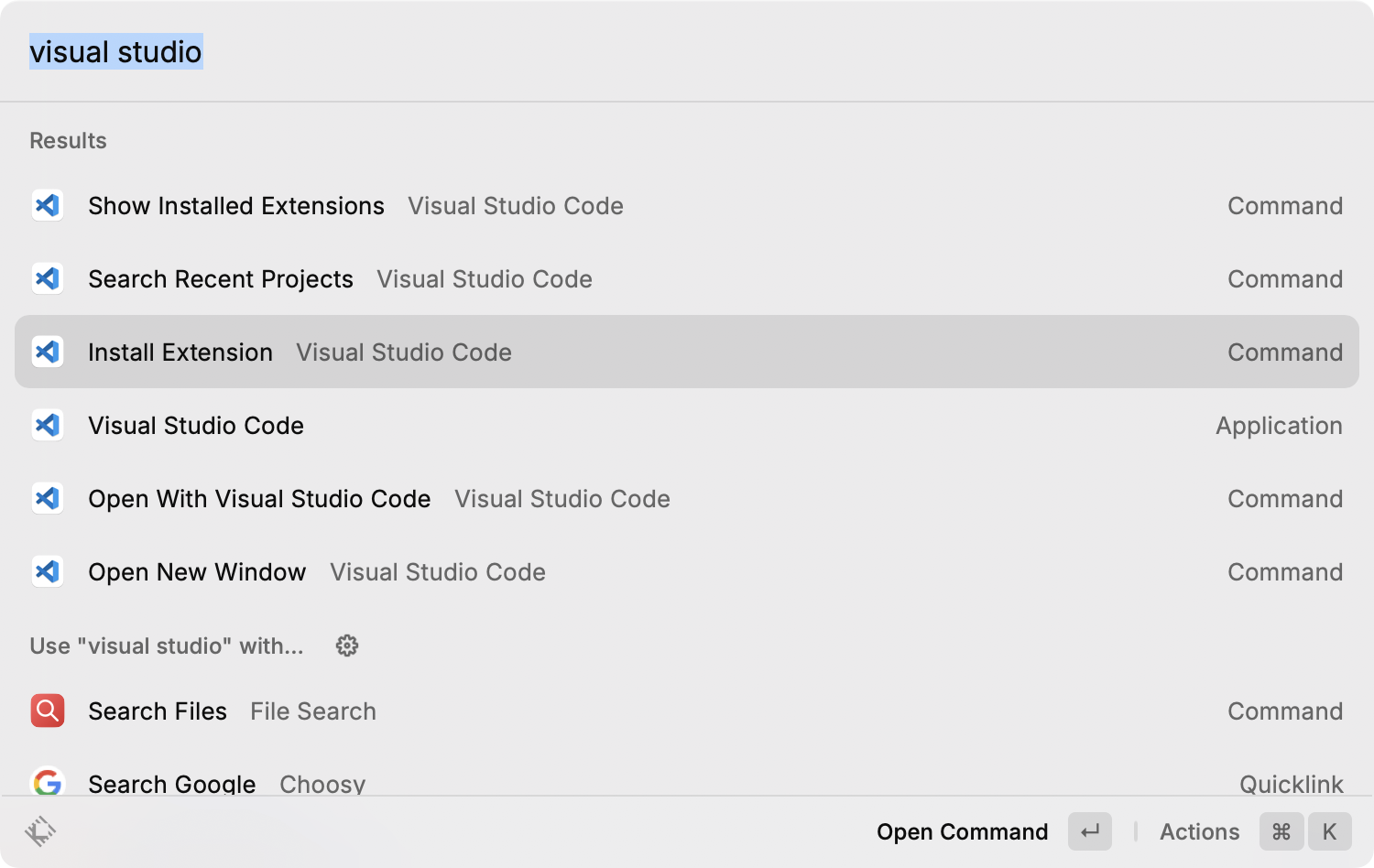
Tailwind CSS
A must for Tailwind users. This extension enables you to search through Tailwind's documentation, utility classes, color palettes, and Tailwind UI components.
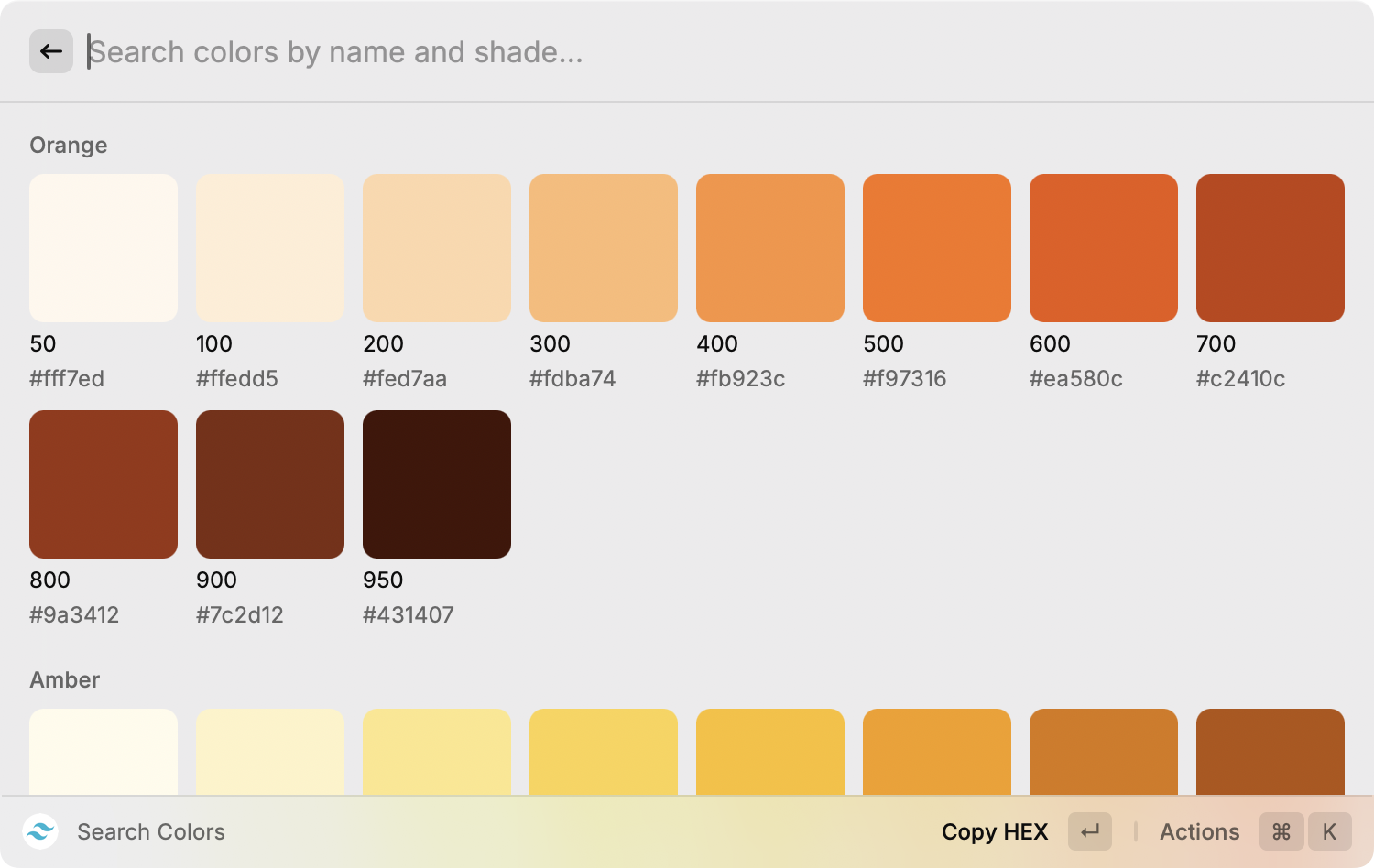
Terminal Extensions
Raycast offers extensions that allow you to quickly launch new tabs and windows on any popular terminal application, such as:
Naturally, there is one for macOS's default terminal as well!
Homebrew
I always rely on Homebrew to install new applications on my Mac. This extension makes installing, upgrading, and searching for new formulas and casks a breeze!
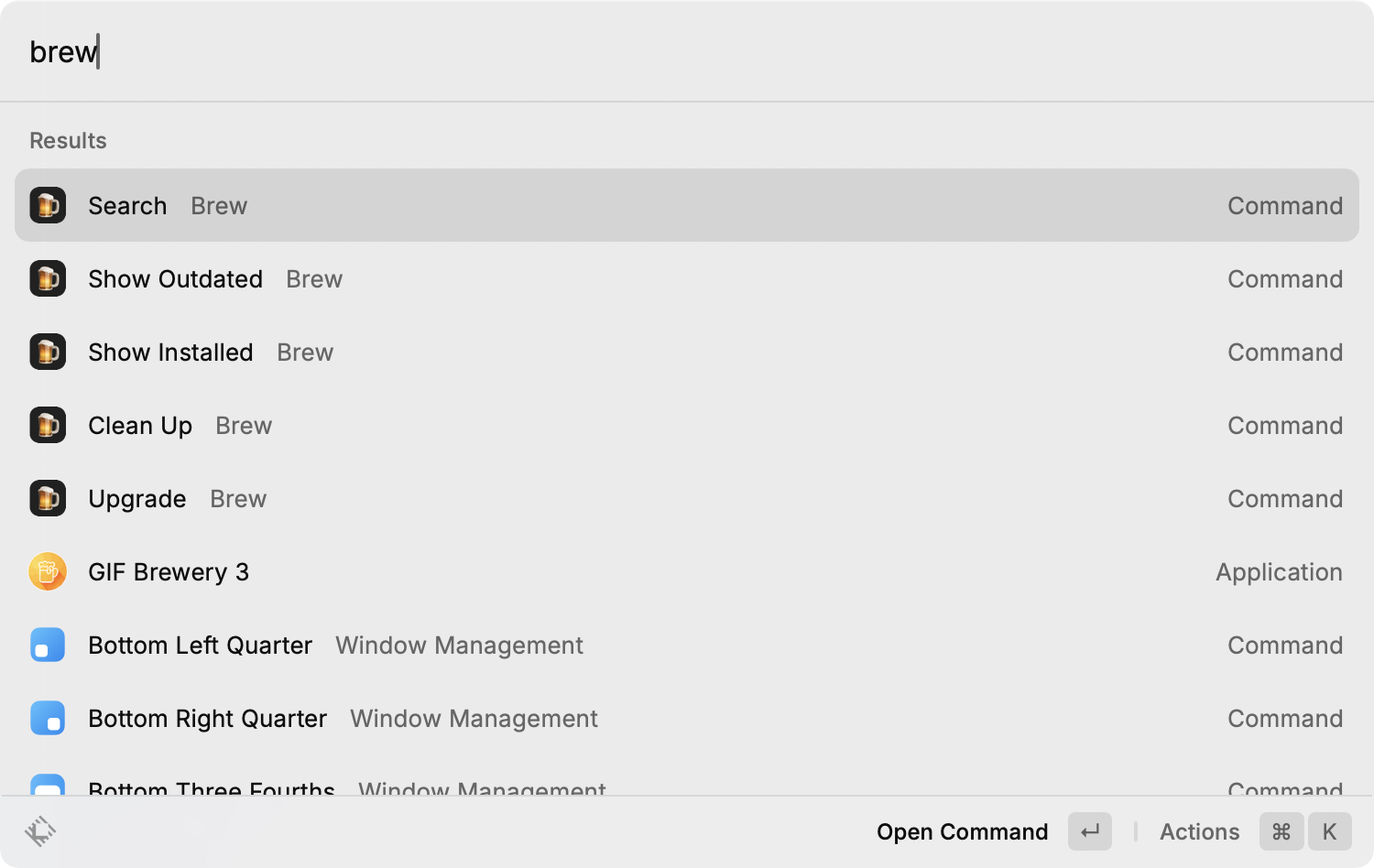
Manage Issues
To create, search, and modify issues, among other tasks (such as navigating to projects), you can install the extension of your service of choice:
For Design Work
Many of us work with colors, convert image formats, and measure pixels in our daily tasks. There is a plethora of useful extensions available for nearly any need in this area.
Here are some of my favorites:
- Ruler: This extension enables you to measure distances on your screen.
- Color Picker and ColorSlurp: These tools help you pick colors, work with color palettes, check contrast, and convert between various color formats.
- Image Modification: This extension allows you to convert between different image formats, compress images, and apply simple transformations, such as rotation or resizing.
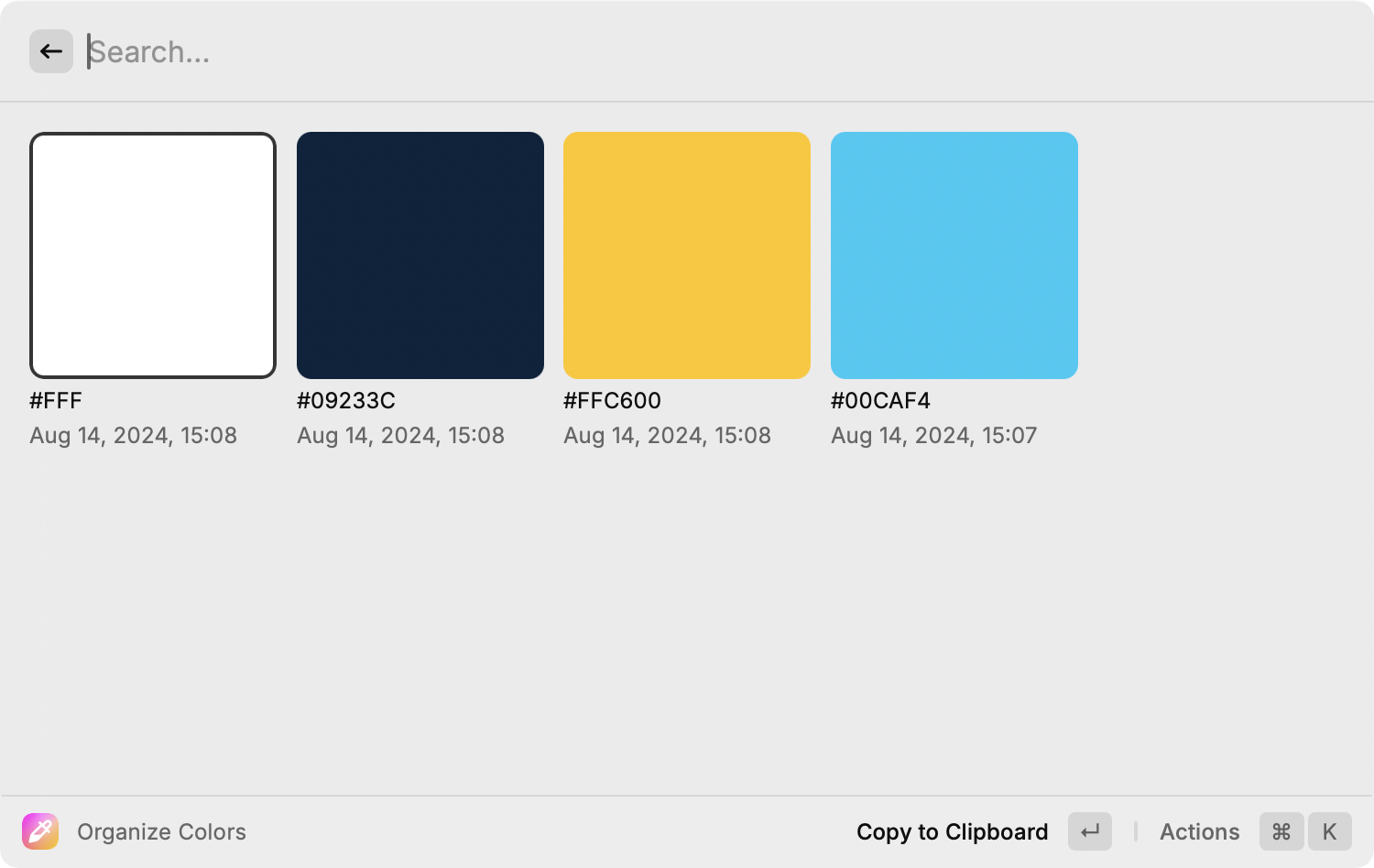
Finally, the ray.so extension deserves a special mention for those moments when you want to create stunning images of your code!
3. Fun
In our "10% More Productive" series, we always like to highlight some customization options and other fun topics. Raycast has many Easter eggs that you can use while your project is being built or deployed to the cloud.
Here are some of the most popular ones…
Confetti
The Confetti command, as the name implies, fills your screen with confetti! It's perfect for celebrating those special moments, like when you've successfully fixed a tricky bug or centered that <div>!
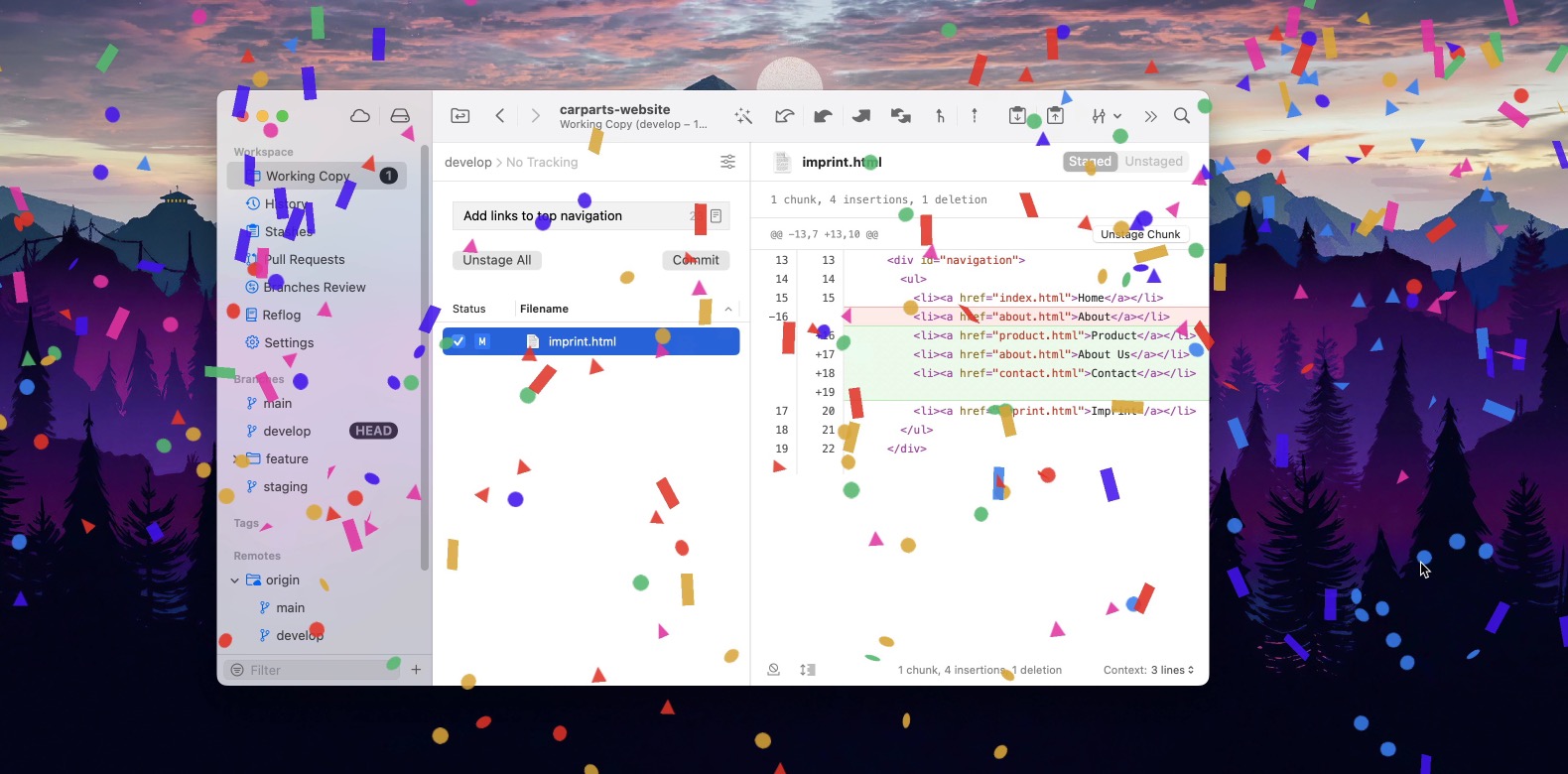
Emoji Picker
You can use Raycast to quickly find the perfect emoji to express yourself — whether you’re on Slack or in Git!
The app offers a complete emoji picker, but you can also simply type the emoji you’re looking for directly in the Raycast main window, like :tada:
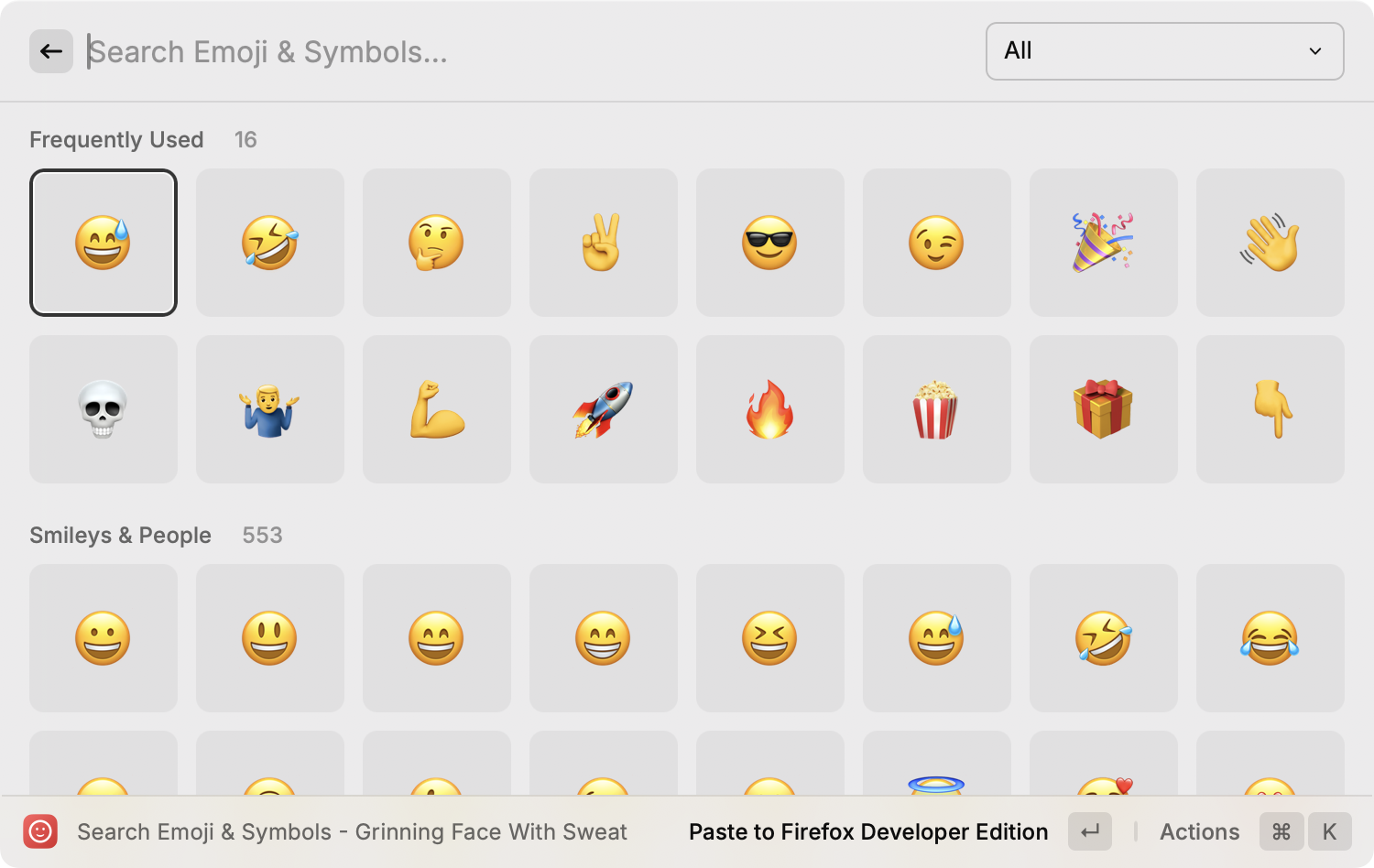
Typing Practice
How many WPM (Words Per Minute) can you type? Run Raycast's Typing Practice command to find out!
This is a fun challenge to participate in with fellow developers. Here's what I got after 3 attempts (promise!) ☺️
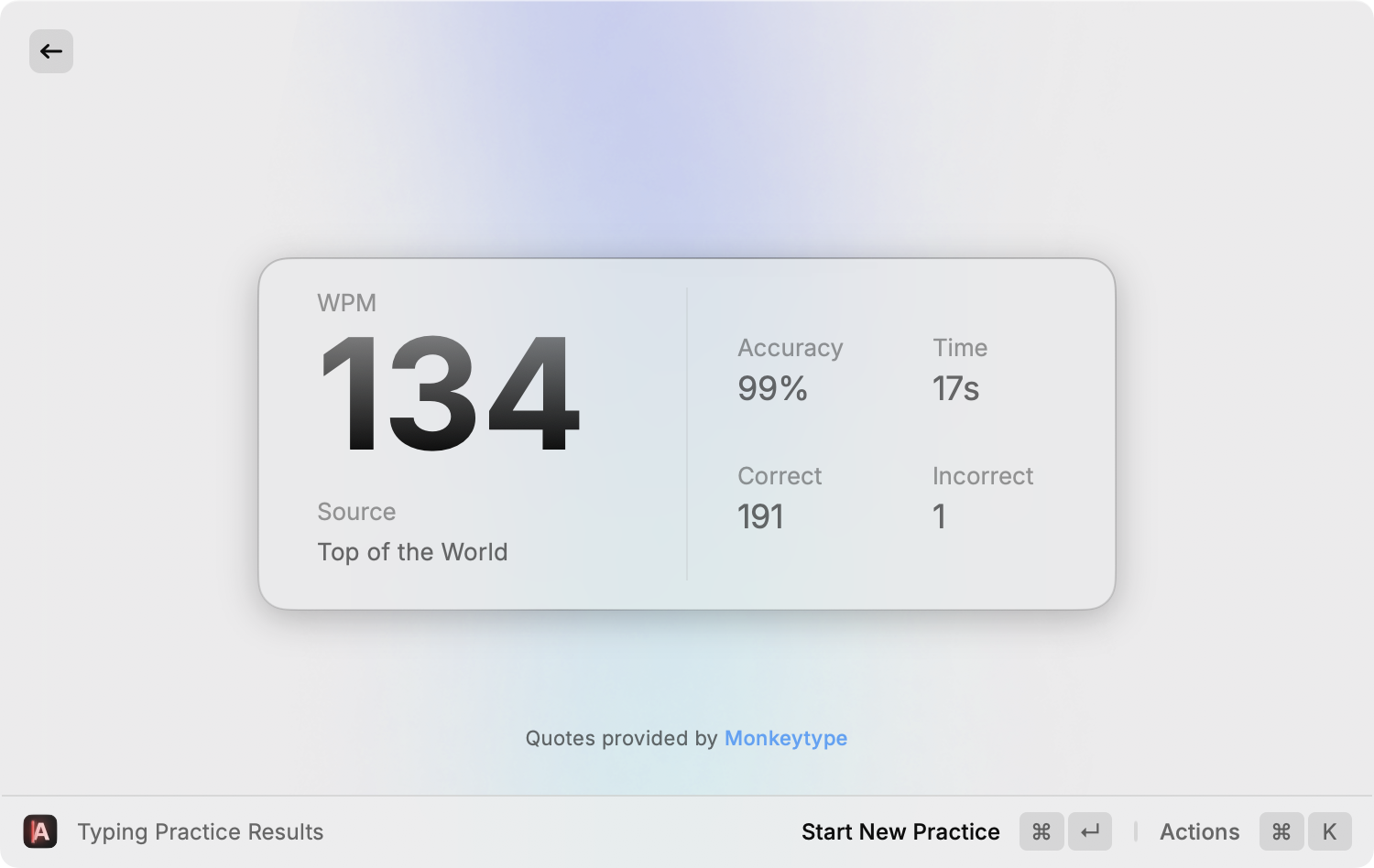
Themes
Just like your favorite code editor or terminal, the PRO version of Raycast also offers a variety of themes to further customize your Raycast window.
You'll find many popular developer themes available, including Solarized, Atom, Cobalt 2, and Dracula. Check out Raycast's Theme Gallery for the complete list!
Final Words
While it may seem deceptively simple, Raycast can be an extraordinarily powerful tool! With its many commands, extensions, and features, a little time and curiosity can significantly boost your productivity. By following the recommendations provided here, I am confident you will become a more productive developer in no time!
Don't forget that you can use the code TOWERFRIENDS for a one-off 30% discount on Raycast's Pro Plan!
We hope you find this collection of tips both useful and inspiring. For more tips and tricks, don't forget to sign up for our newsletter below and follow Tower on Twitter and LinkedIn.
New Series: "10% More Productive"
This is part 9 of our series titled "10% More Productive". Be sure to check out our tips on:
- Mastering the Keyboard
- Mastering Sublime Text
- Mastering the Terminal
- Mastering Tower for Mac
- Mastering Google (for Developers)
- Mastering macOS
- Mastering SEO for Developers
- Mastering Tower for Windows
- Mastering Raycast for Developers ← you are here!
Sign up for our newsletter to get notified about the next episode!