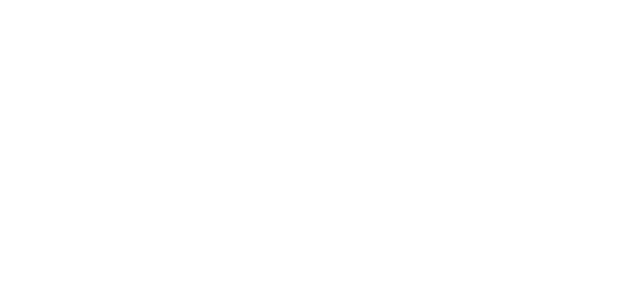The right tools can save you tons of time. One of these tools is LaunchBar. This post shows you how to be more productive as a developer with this little app.
Save Typing Time with Snippets
No matter if it's for an email or when coding: if you find yourself writing something again and again, you should create a "Snippet". You can then simply type a few characters from a Snippet's name - and LaunchBar automatically fills the text into the currently active textfield. [→ documentation]
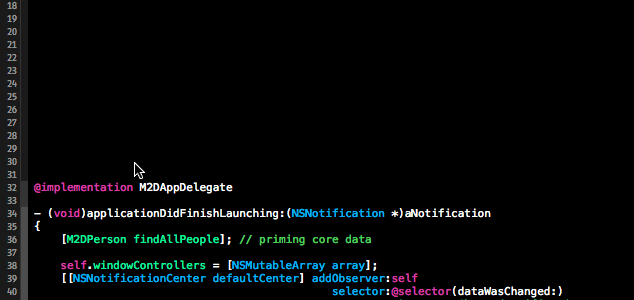
Open in Terminal
As developers, we often need to perform commands in the Terminal. LaunchBar allows you to open a Terminal session in the current path - simply by pressing CMD + T.
Even better yet: you can directly perform a command on a selected file by pressing CMD+SHIFT+T. This is great e.g. for changing a file's permissions or opening it in Vim.
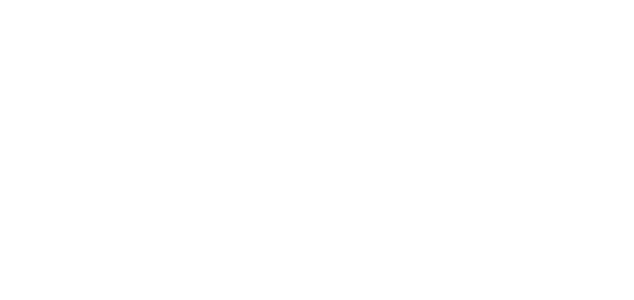
Search Documentation
By creating a new indexing rule, you can extend LaunchBar's searching powers - e.g. onto your most frequented documentation. I added a custom "jQuery" web indexing rule that allows me to search the jQuery API documentation right from within LaunchBar: [→ documentation]
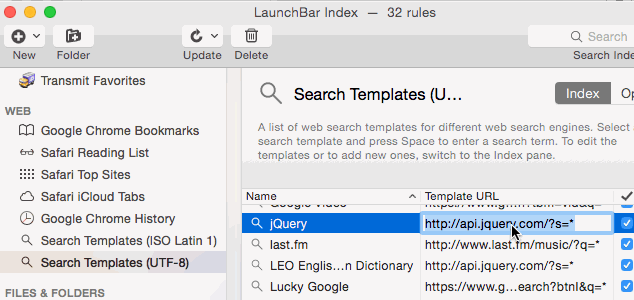
Browse - and Sort by Date
LaunchBar's browsing capabilities are great by themselves. However, with a simple trick, they can even get more useful: when drilling down into the contents of a folder with the right arrow key, keep CMD pressed. This will sort the folders contents by modification date. (Or use SHIFT+CMD+arrow right to sort by date added.)
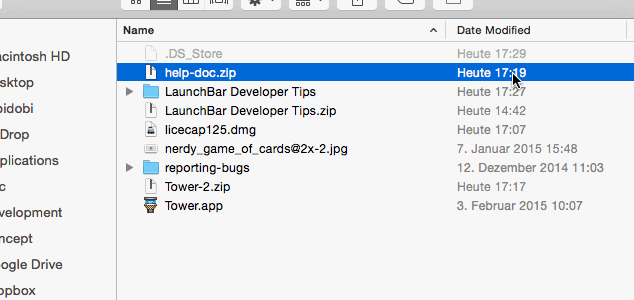
Clipboard History
I've "lost" countless valuable clipboard contents by pressing CMD+C just a bit too quickly. Now, I've configured CMD+ALT+\ to show my last 10 clipboard entries with LaunchBar: [→ documentation]
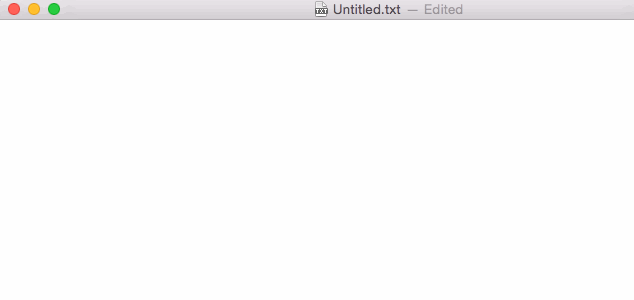
Tower Repository Bookmarks
LaunchBar comes with direct integration for our Tower Git client. You can easily browse your repository bookmarks and open them directly from LaunchBar.